Win7SD卡合并分区教程(简单易懂的步骤让您轻松合并SD卡分区)
随着移动设备的普及,越来越多的人使用SD卡来扩展存储空间。然而,有时候我们可能会发现SD卡上的分区不够合理,导致存储空间无法最大化利用。在这篇文章中,我们将教您如何在Windows7系统下合并SD卡的分区,以便更有效地管理存储空间。

文章目录:
1.确定合并SD卡分区的必要性

在开始合并SD卡分区之前,我们需要先确定是否真的有必要合并分区。您可以通过查看SD卡的分区情况,以及评估您的存储需求来判断是否需要进行此操作。
2.备份SD卡中的重要数据
在进行任何对存储设备的操作之前,备份是非常重要的。在合并SD卡分区之前,请确保将SD卡中的重要数据备份到安全的位置,以免数据丢失。
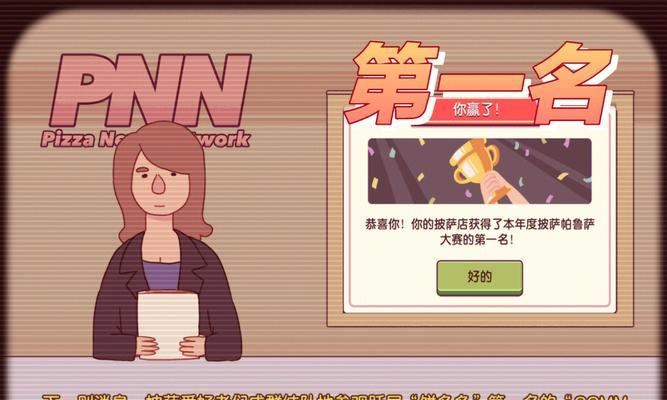
3.使用Windows7内置磁盘管理工具
Windows7提供了一个内置的磁盘管理工具,可以帮助我们管理硬盘和存储设备。在这一节中,我们将介绍如何使用该工具来合并SD卡的分区。
4.打开磁盘管理工具
我们需要打开Windows7的磁盘管理工具。您可以通过在开始菜单中搜索“磁盘管理”来找到该工具,并点击打开。
5.识别SD卡的分区
在磁盘管理工具中,您将看到所有连接到计算机的存储设备,包括SD卡。请识别您想要合并分区的SD卡,并记下其磁盘号码。
6.右键单击SD卡分区
在磁盘管理工具中,找到您想要合并分区的SD卡,并右键单击该分区。选择“删除卷”选项来删除分区。
7.删除其他不必要的分区
如果您的SD卡上有多个不必要的分区,可以重复上一步骤删除它们。只保留需要合并的分区。
8.创建新的合并分区
在磁盘管理工具中,找到被删除的SD卡分区空间,右键单击该空间并选择“新建简单卷”选项。按照向导的指示完成新卷的创建。
9.格式化新创建的分区
新创建的分区需要进行格式化才能正常使用。在磁盘管理工具中,找到新的分区,右键单击并选择“格式化”选项。按照向导的指示完成格式化操作。
10.分配新分区的驱动器号码
为了方便使用,我们可以为新的分区分配一个驱动器号码。在磁盘管理工具中,右键单击新分区,选择“更改驱动器号码和路径”选项,并进行相应设置。
11.检查合并分区的结果
在完成合并分区的操作后,您可以在磁盘管理工具中查看结果。确保SD卡上只有一个合并后的分区,并且存储空间得到了合理利用。
12.将备份的数据还原到SD卡
如果您在合并分区之前备份了数据,现在可以将这些数据还原到SD卡上的新分区中。确保数据完整性后,您可以继续使用SD卡了。
13.注意事项及常见问题
在合并SD卡分区的过程中,可能会遇到一些问题。这一节将介绍一些常见的注意事项和解决方法,以便您顺利完成操作。
14.合并SD卡分区的步骤
通过本文中的步骤,我们学会了如何在Windows7系统下合并SD卡的分区。合理管理存储空间对于提高工作效率和数据安全性非常重要,希望这篇文章能对您有所帮助。
15.探索更多存储空间管理技巧
除了合并SD卡分区,还有许多其他存储空间管理的技巧和工具可以帮助我们更好地管理存储设备。在这一节中,我们将简要介绍一些相关的知识,并鼓励读者进一步探索。
- 扩大C盘分区容量,提升电脑性能(一步步教你怎样合理分配磁盘空间)
- 探索iPad小圆点的截图设置方法(个性化你的iPad主题,轻松定制自己的界面)
- 使用W7U盘装系统教程(简明易懂的操作步骤,让你轻松装系统)
- Win7家庭高级版与旗舰版(比较两个版本的功能和性能优劣,找到最适合你的操作系统)
- 神舟z7sp7s2换屏幕教程(用简单步骤替换神舟z7sp7s2屏幕,为您的电脑带来焕然一新的体验)
- WindowsXP装机教程(简单易懂的操作步骤及注意事项,助你轻松完成安装)
- ZUKZ1拍照表现如何?(揭秘ZUKZ1相机性能,实测拍摄效果!)
- 家邦易购(挑战、转型、创新,重塑中国电商格局)
- 通过U盘安装MacBookAir系统的详细教程(一步步教你使用U盘为MacBookAir安装系统)
- 投影自带音响的娱乐新体验(音画融合,震撼感官的视听盛宴)
- 保护你的文件安全(选择安全可靠的文件加密软件来保护你的个人隐私)
- 锐龙性能如何?一探究竟!(揭秘锐龙处理器的强劲性能与超高性价比)
- Dell游匣7567超频教程(轻松提升性能,让游戏更流畅)
- 网络管理软件推荐(管理、保护、加速,一站式解决家庭网络问题)
- 小白也能轻松搞定一键重装win系统!(简单操作教程带你快速恢复电脑正常运行)
- Office2007U盘安装教程(简便易行的U盘安装步骤,助您随时随地使用Office2007)