用软碟通制作U盘安装系统的详细教程(简单易懂的U盘装系统指南,让你轻松搞定安装过程)
在安装系统时,使用U盘装系统相对于光盘已经成为了更加常见和方便的选择。而软碟通作为一款热门的U盘装系统工具,其简便易用的特点受到了广大用户的喜爱。本文将详细介绍如何使用软碟通制作U盘装系统的方法,希望能够帮助到那些不太熟悉这个工具的朋友。
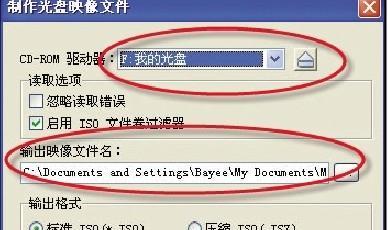
一、下载并安装软碟通
二、准备一个U盘和系统镜像文件
三、打开软碟通并选择U盘
四、选择系统镜像文件并加载
五、设置U盘引导方式
六、格式化U盘并创建引导分区
七、开始制作U盘启动盘
八、等待制作完成
九、设置电脑的启动项
十、重启电脑并进入U盘安装系统
十一、选择安装方式和分区
十二、开始安装系统
十三、等待安装过程完成
十四、系统安装完成后的操作
十五、
第一段下载并安装软碟通
在浏览器中搜索软碟通的官方网站,下载最新版本的软碟通安装包,并按照安装向导进行安装。
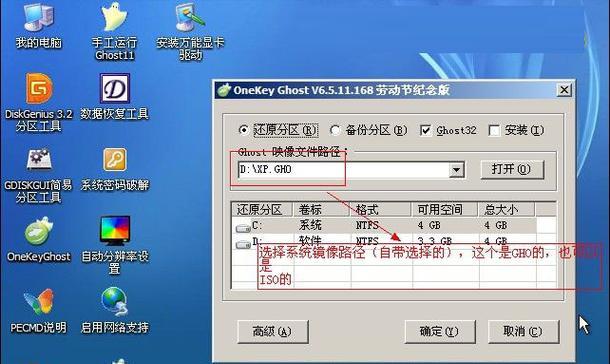
第二段准备一个U盘和系统镜像文件
选择一块空闲的U盘,并确保其容量足够存放系统镜像文件。同时,下载合适的系统镜像文件并保存在电脑中。
第三段打开软碟通并选择U盘
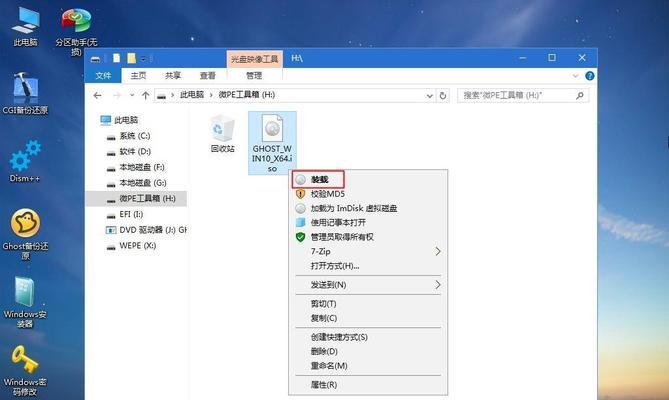
双击桌面上的软碟通图标,打开软碟通主界面。在界面上方的U盘选择栏中,选择你要制作启动盘的U盘。
第四段选择系统镜像文件并加载
在软碟通主界面的左侧,点击“加载”按钮,选择之前下载好的系统镜像文件并进行加载。
第五段设置U盘引导方式
在软碟通主界面右侧的“引导方式”选项卡中,选择合适的引导方式,一般建议选择UEFI+MBR。
第六段格式化U盘并创建引导分区
点击软碟通主界面右下方的“格式化”按钮,将U盘进行格式化,并勾选“创建引导分区”选项。
第七段开始制作U盘启动盘
在软碟通主界面左下方的“开始”按钮,点击开始制作U盘启动盘。
第八段等待制作完成
耐心等待软碟通完成制作过程,期间不要拔出U盘或关闭软碟通。
第九段设置电脑的启动项
重启电脑,并在开机时按下相应的按键进入BIOS设置界面。在启动项中,将U盘作为首选启动设备。
第十段重启电脑并进入U盘安装系统
保存BIOS设置后,重启电脑。此时,电脑将会从U盘启动,进入系统安装界面。
第十一段选择安装方式和分区
根据个人需求选择系统安装方式和分区方案,并进行相应的设置。
第十二段开始安装系统
确认好设置后,点击安装按钮,开始系统的安装过程。
第十三段等待安装过程完成
耐心等待系统安装过程的完成,期间不要进行其他操作。
第十四段系统安装完成后的操作
按照系统安装向导进行后续的设置和配置,如输入用户名、选择网络连接方式等。
第十五段
通过本文的教程,相信大家已经掌握了使用软碟通制作U盘装系统的方法。希望这个指南能够帮助到你,让你在安装系统时更加轻松和方便。
- 电脑密码错误次数修改(提高安全性,防止密码暴力破解攻击)
- 电脑修复U盘错误的有效方法(解决U盘问题,电脑来帮忙!)
- u极速u盘制作教程(用u极速u盘轻松实现高速数据传输,让文件传输不再繁琐)
- 解决笔记本电脑频繁出现错误的方法(错误信息解读与应对策略,提升电脑使用体验)
- 联想Win8系统安装教程(详解联想Win8系统的安装步骤及注意事项)
- 海尔一体机装系统教程(海尔一体机装系统教程详解,让您轻松掌握)
- 电脑新建磁盘分区命令错误(解决方法及常见错误提示)
- 解决电脑宽带连接错误的有效方法(排查宽带连接问题,提高上网稳定性)
- 解决iTunes同步电脑错误的方法(有效避免数据丢失与同步异常,)
- 电脑开机加载系统错误代码解析与解决方法(深入探讨常见电脑开机错误代码,助您解决开机问题)
- 如何使用启动系统光盘恢复系统(系统故障?别担心!跟着启动系统光盘来救救它吧!)
- 解决电脑连接错误01000的方法与技巧(遇到电脑连接错误01000时如何应对及排除故障)
- 电脑硬盘扇面错误(了解扇面错误,保护硬盘数据安全)
- 电脑共享登录显示密码错误(解决方法与技巧)
- 一键U盘重装Win7(快速恢复操作系统,让电脑焕然一新)
- 电脑微信聊天记录文件删除指南(快速清除电脑中的微信聊天记录,保护隐私安全)