华硕U盘系统Win10系统安装教程(简单步骤教你使用华硕U盘安装Win10系统)
在现代化的电脑应用中,操作系统扮演着重要的角色。而Windows10作为目前最受欢迎的操作系统之一,深受广大用户的喜爱。然而,有些用户在安装Win10系统时可能会遇到一些困难,尤其是对于初次接触的用户来说。针对这个问题,华硕U盘系统Win10系统安装教程应运而生。本文将为您详细介绍如何使用华硕U盘轻松安装Win10系统。
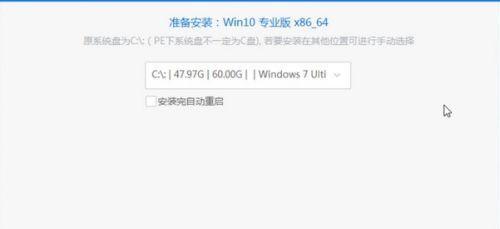
文章目录:
1.确保准备工作
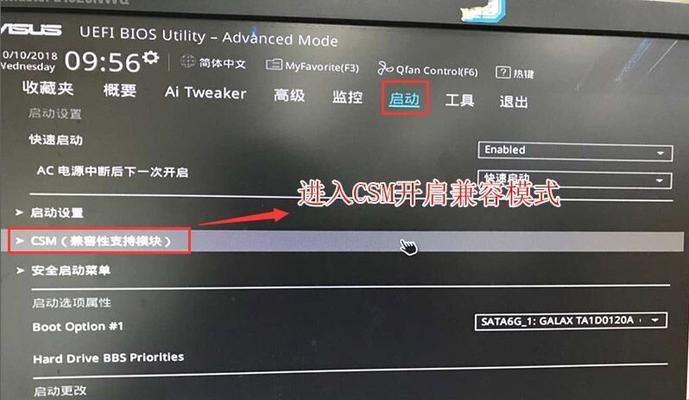
2.下载Windows10ISO文件
3.获取一个合适的U盘
4.制作可引导的U盘
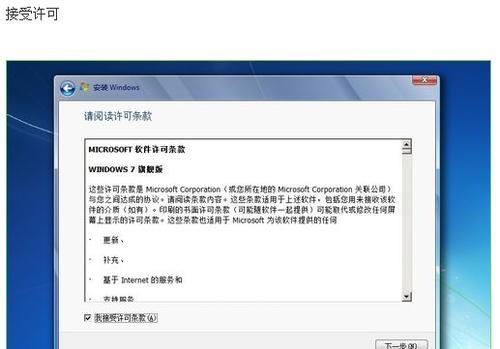
5.重启电脑并进入BIOS设置
6.设置U盘为启动选项
7.开始Win10系统安装程序
8.选择语言、时间和货币格式
9.配置安装类型
10.选择安装磁盘和分区
11.安装Win10系统
12.等待安装完成
13.设置个性化选项
14.进入桌面和系统设置
15.完成安装并进行系统更新
1.确保准备工作:在开始安装Win10系统之前,确保你的电脑已备份重要数据,并确保电源充足,以免在安装过程中断电导致数据丢失。
2.下载Windows10ISO文件:前往微软官方网站下载Windows10的ISO文件,确保选择与您计算机版本相对应的版本。
3.获取一个合适的U盘:为了能够成功安装Win10系统,您需要一个容量不小于8GB的U盘,确保它没有重要数据。
4.制作可引导的U盘:使用华硕提供的官方工具或第三方工具,将下载的Windows10ISO文件写入U盘。这个过程会将U盘格式化,所以请在操作前备份您U盘上的重要数据。
5.重启电脑并进入BIOS设置:重启电脑,并在开机时按下Del键或F2键(不同品牌电脑可能有所不同)进入BIOS设置界面。
6.设置U盘为启动选项:在BIOS设置界面中,找到“Boot”或“启动”选项,并将U盘设为首选启动选项。保存设置并退出BIOS。
7.开始Win10系统安装程序:重新启动电脑,系统将自动从U盘启动,并进入Windows10安装界面。
8.选择语言、时间和货币格式:根据个人喜好选择适合的语言、时间和货币格式。
9.配置安装类型:根据需求选择“升级”或“自定义安装”选项,如果要进行全新安装,选择“自定义安装”。
10.选择安装磁盘和分区:在自定义安装选项中,选择要安装Win10系统的磁盘和分区。可以选择现有的分区进行安装,或者创建新分区。
11.安装Win10系统:点击“下一步”开始安装Win10系统。系统将开始复制文件并安装所需的组件。
12.等待安装完成:在这一步骤中,您需要耐心等待系统完成所有安装过程,并确保电脑保持通电状态。
13.设置个性化选项:系统安装完成后,根据个人需求设置个性化选项,如登录账户、颜色主题等。
14.进入桌面和系统设置:完成个性化设置后,系统将进入桌面界面。您可以通过系统设置对电脑进行进一步的配置和调整。
15.完成安装并进行系统更新:通过WindowsUpdate功能,将您的系统更新到最新版本,以获取最新的功能和修复漏洞。
通过本文所介绍的华硕U盘系统Win10系统安装教程,您可以轻松地安装Windows10操作系统,并享受到最新的功能和优化体验。遵循每个步骤并按照要求进行操作,您将能够在短时间内成功完成安装,并享受Windows10带来的便利和效率。无论您是新手还是有一定经验的用户,本教程都能够为您提供所需的指导。祝您安装顺利!
- 电脑程序错误代码分析(解读常见程序错误代码及解决方法)
- 电脑功能键介绍大全(掌握电脑功能键,事半功倍)
- 电脑疑难解答之路径错误(如何解决电脑中的路径错误问题)
- 如何解决电脑终止程序错误?(应对电脑终止程序错误的有效方法)
- 华硕电脑硬盘模式错误解决指南(华硕电脑硬盘模式错误原因、解决方法及)
- 教你轻松将苹果电脑改成单系统(一键操作让你告别多系统烦恼)
- Word中如何对齐下划线(简单实用的下划线对齐技巧)
- 电脑QQ浏览器时间错误问题解决方案(如何解决电脑QQ浏览器时间错误)
- 台式电脑开机后时间错误的原因及解决方法(探究台式电脑开机后时间错误的可能原因以及针对性解决方法)
- 解决电脑显示内部错误的有效方法(轻松清理电脑内部错误,让电脑焕然一新!)
- 电脑游戏错误弹出桌面的烦恼(探索电脑游戏错误弹出桌面的原因和解决方法)
- 解决电脑无线连接错误的wifi密码问题(快速排除密码错误问题,确保无线网络稳定连接)
- 密码错误(密码安全)
- 电脑插鼠标设备名称错误的原因及解决方法
- RAID5阵列删除(分析RAID5阵列删除后的数据恢复方法与防范措施)
- 免费软件恢复U盘文件损坏问题(简单实用的U盘文件恢复方法,让您轻松找回丢失的数据)