华硕笔记本如何使用U盘启动安装系统?(一步步教你使用U盘完成华硕笔记本的系统安装)
在进行华硕笔记本的系统安装时,使用U盘作为启动介质是非常常见和方便的方式。本文将详细介绍如何使用U盘启动华硕笔记本并安装系统的步骤和注意事项。
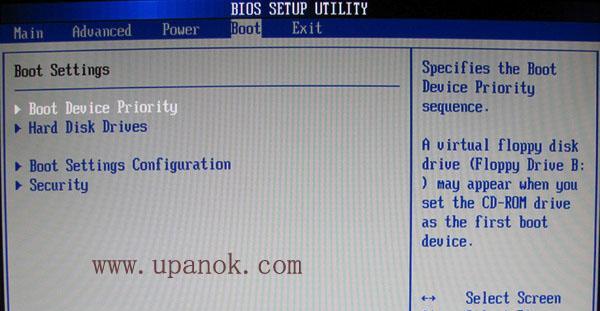
一、准备工作
1.1确认U盘的容量和系统镜像文件的大小是否匹配
1.2将U盘格式化为FAT32文件系统
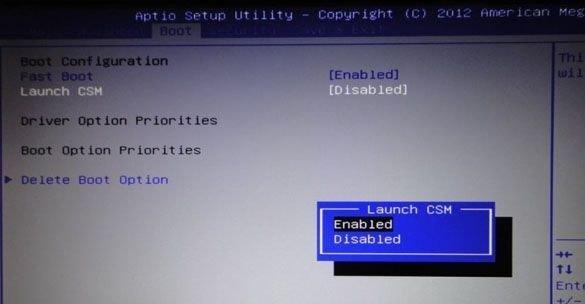
1.3下载并准备好系统镜像文件
二、制作启动U盘
2.1插入U盘至电脑,并确保其没有重要数据
2.2打开制作启动U盘的软件,如Rufus等
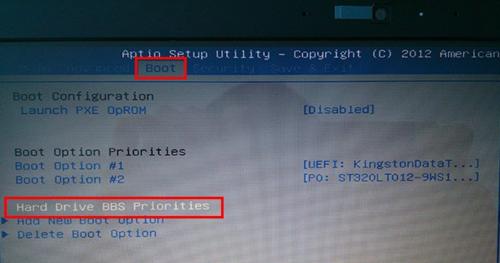
2.3选择U盘作为目标设备,并选择系统镜像文件
2.4根据需要进行额外的设置,如分区、格式等
2.5点击开始制作按钮,并等待制作完成的提示
三、设置BIOS
3.1重启华硕笔记本,并按下相应快捷键(通常是F2或Del键)进入BIOS设置
3.2在BIOS设置界面中找到启动选项
3.3将启动顺序调整为U盘优先,并保存设置
四、重启并启动U盘
4.1关闭华硕笔记本,插入制作好的启动U盘
4.2再次开机,并按照屏幕上的提示进入启动菜单
4.3选择U盘作为启动设备,并按下确认键
五、开始安装系统
5.1等待系统加载完成,并进入安装界面
5.2根据系统安装向导的指引,选择安装语言、时间、键盘布局等选项
5.3选择安装方式(全新安装或升级),并选择安装位置
5.4等待系统安装完成,期间可能会需要输入一些必要的信息
六、系统配置和个性化设置
6.1安装完成后,根据个人需求进行系统配置,如网络设置、账户登录等
6.2可选择性地进行个性化设置,如桌面壁纸、主题等
6.3安装必要的驱动程序和软件,以确保系统正常运行和满足个人需求
七、更新和优化系统
7.1连接互联网,并进行系统更新以获取最新的补丁和驱动程序
7.2安装防病毒软件和系统优化工具,提升系统性能和安全性
7.3针对特定需求,可以进一步优化系统的设置和参数
八、备份重要数据
8.1在系统安装完成后,及时备份重要的个人数据和文件
8.2创建系统恢复盘或备份镜像,以便未来的系统恢复
九、注意事项和常见问题
9.1确保U盘的质量和完整性,避免制作启动U盘时出现错误
9.2在BIOS设置中,注意选择正确的启动设备和启动顺序
9.3系统安装过程中遇到问题时,及时查找解决方法或寻求专业支持
十、
通过本文的指导,您可以轻松地使用U盘启动华硕笔记本并完成系统安装。使用U盘作为启动介质不仅方便快捷,而且可以避免使用光盘等物理介质所带来的一些问题。同时,在安装过程中要注意细节,并及时备份重要数据,以确保安装顺利进行。相信通过本文的介绍,您将能够顺利完成华硕笔记本的系统安装。
- 电脑分区教程大白菜-分区硬盘轻松搞定(简明易懂的电脑分区指南,让你成为硬盘分区专家!)
- 探讨以强制解除苹果手机锁屏密码的软件(突破密码保护)
- 神舟ZX7换屏教程(神舟ZX7换屏教程,教你如何更换坏掉的屏幕,让你的电脑焕然一新)
- 如何解决电脑网络错误问题(网络连接故障的解决方案)
- 电脑显示错误代码1084解决办法(详解电脑错误代码1084的含义与解决方案)
- 闪迪U盘坏了数据怎么恢复?(教你快速恢复闪迪U盘数据的方法)
- 解决苹果照片导入电脑错误的方法(遇到苹果照片导入电脑错误时,如何解决?)
- Win7Ghost备份教程(学会Win7Ghost备份,让数据永不丢失)
- 电脑开机界面密码错误的解决方法(如何应对密码错误导致无法正常登录的情况)
- 用U盘大师装系统教程(一键装系统,操作简单又方便,快速搭建您的电脑系统!)
- 联想电脑输入错误密码被锁,如何解决?(密码输入错误导致联想电脑锁定?别担心,以下方法助你解锁!)
- 索尼笔记本U盘重新装系统教程(详细步骤和注意事项,轻松操作)
- 探索惠普电脑持续错误的原因(解密惠普电脑错误背后的关键问题)
- 深入解析电脑系统错误信息(探寻错误和警告信息的真相)
- Winboot教程(从零开始,深入解析Windows系统启动过程,助您成为技术达人!)
- 解决XP电脑开机后内存错误的方法(应对XP电脑开机后出现内存错误的实用指南)