使用WinGHO安装系统的完整教程(轻松快捷地安装系统,WinGHO助你一臂之力)
在我们日常使用电脑的过程中,难免会遇到系统崩溃或需要重新安装系统的情况。而使用WinGHO安装系统可以极大地简化这一过程,使系统安装更加轻松快捷。本文将为大家详细介绍如何使用WinGHO进行系统安装,帮助大家解决系统安装的烦恼。

1.下载WinGHO文件
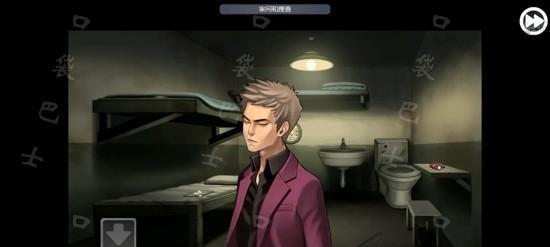
在开始安装系统之前,首先需要下载WinGHO文件。可以通过搜索引擎找到可信赖的下载链接,并确保选择与自己电脑硬件配置相匹配的版本。
2.制作启动U盘
将一个格式化好的U盘插入电脑,打开WinGHO文件所在的目录,双击运行“PEtoUSB.exe”程序,按照提示完成制作启动U盘的操作。
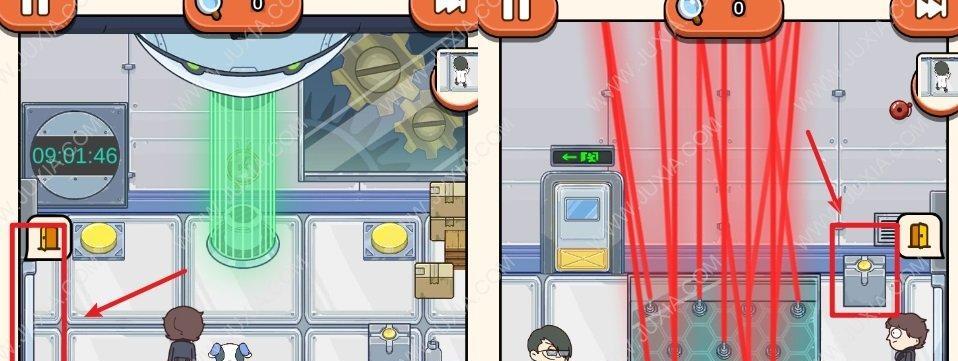
3.设置BIOS启动项
重启电脑,在开机时按下相应的按键(通常是Del或F2键)进入BIOS设置界面,将启动项设置为U盘。
4.进入PE系统
重启电脑后,U盘会自动加载PE系统。进入PE系统后,选择系统镜像文件所在的路径,并双击运行“Ghost.exe”程序。
5.选择安装方式
在Ghost程序界面中,选择“本地磁盘到本地磁盘”的安装方式,然后点击“浏览”按钮选择系统镜像文件。
6.选择安装目标分区
在系统镜像文件加载完成后,选择要安装系统的目标分区。如果目标分区已有数据,系统将会提示是否备份数据。
7.开始安装系统
确认目标分区后,点击“确定”按钮开始安装系统。安装过程中会显示进度条,并自动完成系统文件的复制和配置。
8.安装完毕重启电脑
当系统文件复制和配置完成后,系统会自动重启电脑。在重启过程中,拔掉U盘以确保电脑从硬盘启动。
9.进入系统设置
在电脑重新启动后,根据系统提示完成初始设置,并登录到新安装的系统。
10.安装驱动程序
新系统安装完成后,需要安装相应的驱动程序以确保硬件设备正常工作。可以通过驱动光盘、官方网站或第三方软件进行驱动的安装。
11.更新系统和软件
为了获得更好的使用体验和更好的系统稳定性,及时更新系统和软件是非常重要的。可以通过系统自带的更新功能或访问官方网站进行更新。
12.配置系统设置
根据个人需求,对系统进行相应的设置,如壁纸、显示设置、网络设置等,以达到个性化的要求。
13.安装常用软件
根据个人需求,安装常用的软件,如办公软件、浏览器、音视频播放器等,以满足日常使用的需要。
14.备份系统
为了防止系统崩溃或其他意外情况,定期备份系统是非常必要的。可以使用Ghost等软件进行系统备份,以便在需要时进行恢复。
15.维护系统
保持系统的良好状态需要定期的维护工作,如清理垃圾文件、优化注册表、进行病毒查杀等,以确保系统的正常运行。
通过本文所介绍的WinGHO安装系统的完整教程,我们可以轻松快捷地安装系统,省去了繁琐的操作步骤。同时,在安装完系统后我们还可以进行相应的驱动、软件和系统设置,以满足个性化的需求。为了保持系统的稳定性和安全性,我们还应定期备份和维护系统。相信通过这个完整教程,您可以更好地应对系统安装和维护的问题。
- 解决电脑宽带连接错误的有效方法(排查宽带连接问题,提高上网稳定性)
- 解决iTunes同步电脑错误的方法(有效避免数据丢失与同步异常,)
- 电脑开机加载系统错误代码解析与解决方法(深入探讨常见电脑开机错误代码,助您解决开机问题)
- 如何使用启动系统光盘恢复系统(系统故障?别担心!跟着启动系统光盘来救救它吧!)
- 解决电脑连接错误01000的方法与技巧(遇到电脑连接错误01000时如何应对及排除故障)
- 电脑硬盘扇面错误(了解扇面错误,保护硬盘数据安全)
- 电脑共享登录显示密码错误(解决方法与技巧)
- 一键U盘重装Win7(快速恢复操作系统,让电脑焕然一新)
- 电脑微信聊天记录文件删除指南(快速清除电脑中的微信聊天记录,保护隐私安全)
- 电脑网页错误2103(解析电脑网页错误2103,帮助您顺畅上网)
- 手动安装电脑系统教程(简明指南带你轻松完成操作)
- 解决U盘写保护问题的有效方法(快速去除U盘写保护状态,让你的数据无忧保存)
- 探究DNS错误导致电脑无法访问网页的原因与解决方法(解析DNS错误、DNS服务器故障及解决方法)
- mac/win7重装系统教程(简明易懂的重装系统教程,助您迅速恢复电脑正常运行)
- 电脑iTunes备份发生错误的原因及解决方法(解决电脑iTunes备份错误的有效方法)
- 电话注册电脑QQ密码错误的解决办法(如何应对电话注册电脑QQ密码错误情况)