如何使用U盘安装联想W540系统(一步步教你轻松安装系统)
在现代社会中,电脑已经成为人们生活和工作中不可或缺的工具。而为了保证电脑正常运行,系统的安装是非常重要的一步。本文将以联想W540为例,详细介绍如何使用U盘安装系统,帮助读者轻松完成安装过程。
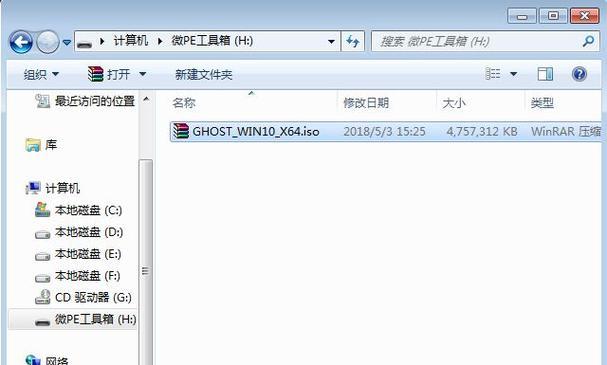
文章目录:
1.准备工作
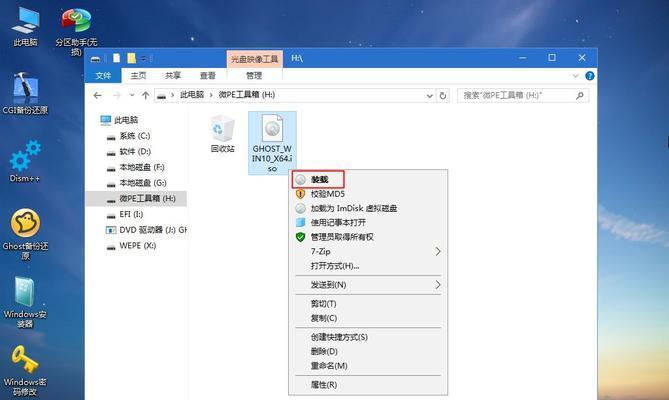
2.下载系统镜像文件
3.格式化U盘
4.创建引导U盘
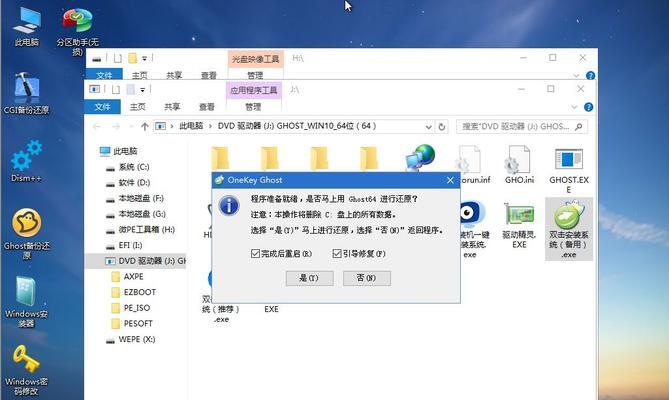
5.设置BIOS启动项
6.进入系统安装界面
7.选择安装语言和时区
8.授权协议确认
9.选择安装类型
10.创建分区
11.安装系统文件
12.系统配置
13.安装驱动程序
14.更新系统补丁
15.安装完毕
1.准备工作:确保联想W540电脑正常工作,备份重要文件,并准备一台可用的U盘。
2.下载系统镜像文件:从官方网站或其他可靠来源下载联想W540的系统镜像文件,并保存到本地硬盘。
3.格式化U盘:插入U盘,打开电脑资源管理器,右键点击U盘,选择“格式化”,选择文件系统为FAT32,并开始格式化。
4.创建引导U盘:打开系统镜像文件所在文件夹,将所有文件复制到已格式化的U盘中。
5.设置BIOS启动项:重启电脑,按照屏幕提示进入BIOS设置界面,将U盘设为第一启动项,并保存设置。
6.进入系统安装界面:重启电脑,此时会自动进入系统安装界面。
7.选择安装语言和时区:根据个人喜好选择安装语言和所在地区的时区,并点击“下一步”。
8.授权协议确认:仔细阅读授权协议,同意并点击“下一步”。
9.选择安装类型:根据个人需要选择“全新安装”或“升级”,并点击“下一步”。
10.创建分区:根据个人需求,创建新分区或选择现有分区进行安装,并点击“下一步”。
11.安装系统文件:等待系统文件的复制和安装过程完成。
12.系统配置:根据个人喜好设置计算机名称、密码等信息,并点击“下一步”。
13.安装驱动程序:安装完系统后,插想W540附带的驱动程序光盘,安装所需的驱动程序。
14.更新系统补丁:通过联网更新系统,安装最新的系统补丁,提升系统安全性和稳定性。
15.安装完毕:安装完成后,重启电脑,检查系统是否正常运行,并根据个人需要进行进一步的设置和优化。
通过本文的步骤和详细说明,读者可以轻松掌握如何使用U盘安装联想W540系统的方法。遵循正确的安装步骤和注意事项,可以确保系统安装顺利进行,并让联想W540电脑以最佳状态运行。
- 七喜电脑U盘启动装系统教程(轻松学会使用七喜电脑U盘启动装系统,快速安装操作系统)
- 电脑组件错误的解决方法(通过CMD命令修复电脑组件错误)
- 如何制作装机光盘教程(简明易懂的光盘制作指南,让你轻松装机)
- 推荐一款高效去除贴图的软件(轻松消除图像背景,让你的照片更加出彩)
- 电脑和内存卡错误
- 如何解决苹果电脑密码错误问题(简单有效的方法帮助您关闭苹果电脑密码错误)
- 如何在电脑桌面上对文件进行单独加密?(使用电脑桌面工具,保护个人文件安全。)
- 电脑正常网站证书错误(了解电脑正常网站证书错误及如何解决)
- 神舟BIOS装系统教程(详解神舟BIOS设置与系统安装步骤,让您的电脑焕然一新)
- 苹果电脑系统安装教程(详细步骤和注意事项,让你轻松装好苹果电脑系统)
- 三星笔记本一键重装系统教程(简单快捷的三星笔记本一键重装系统方法)
- 联想小新Air13装机教程(详细指导教你如何为联想小新Air13选择和安装合适的硬件组件)
- 电脑管家(应对电脑管家登录错误,让您的电脑焕然一新)
- Win7蓝屏0x0000003b解决教程(从根源解决Win7系统出现蓝屏问题的方法及步骤)
- 解决电脑运行错误的方法(有效应对电脑错误,让你的电脑恢复正常)
- 深入了解回答错误壁纸电脑高清的问题(揭秘壁纸电脑高清回答中的常见错误和解决方法)