联想S41笔记本Win10安装教程(一键升级Win10,让您的S41笔记本焕发新生)
随着Windows7的逐渐退出市场,升级到更先进的Windows10已成为许多人的选择。本文将介绍如何在联想S41笔记本上进行Win10安装,确保系统更加稳定、高效,提供更好的使用体验。

一、备份重要数据:保证数据安全,避免丢失
在进行任何操作之前,首先要备份S41笔记本上的重要数据。通过外接硬盘、云存储等方式将个人文件、照片、音乐等数据备份至其他存储设备,以防丢失。
二、下载Windows10镜像:获取最新版本系统
前往Microsoft官方网站,下载最新版本的Windows10镜像文件。根据您的需求选择适合的版本,如家庭版、专业版等。

三、创建启动U盘:准备安装介质
使用软件工具将下载好的Windows10镜像写入U盘,制作成启动U盘。这样可以让S41笔记本从U盘启动,完成Win10的安装。
四、进入BIOS设置:调整启动顺序
在S41笔记本开机时,按下F2或者DEL键进入BIOS设置界面。在启动选项中调整启动顺序,将U盘设为第一启动设备,以便从U盘启动安装。
五、安装Windows10:开始系统升级
重启S41笔记本后,系统将从U盘启动。按照提示选择语言、时区等相关设置后,点击“安装”按钮开始Win10的安装过程。
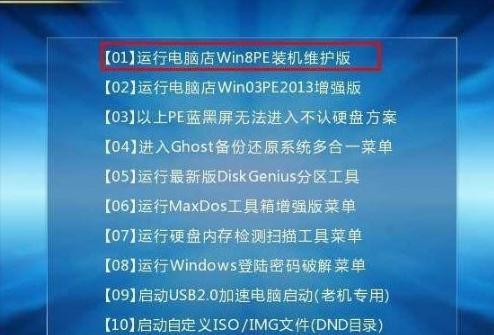
六、选择分区方式:灵活管理存储空间
在安装过程中,系统会提示选择分区方式。如果您只有一个分区,可以选择直接安装到该分区;如果想要进行分区操作,请选择自定义方式进行磁盘管理。
七、等待系统安装:耐心等待完成过程
系统安装过程需要一定时间,请耐心等待。期间可以对S41笔记本进行其他的检查和维护工作,如清理内部灰尘、更换硬盘等。
八、配置个性化设置:个性化定制操作
在系统安装完成后,根据个人喜好进行一些个性化配置,如桌面背景、主题颜色、任务栏设置等,让您的S41笔记本焕发出新的风采。
九、更新系统驱动:确保硬件兼容性
打开Windows10的设置页面,选择“更新和安全”选项,更新系统驱动。这样可以保证S41笔记本的硬件兼容性,并提供更好的性能和稳定性。
十、安装常用软件:恢复工作效率
根据自己的需求,安装常用软件如Office套件、杀毒软件等,以便进行工作和娱乐。
十一、优化系统设置:提升系统性能
对Windows10的一些默认设置进行调整,如关闭不必要的自启动程序、优化电源管理等,可以提升S41笔记本的性能和续航能力。
十二、安装驱动程序:确保设备正常工作
从联想官方网站或其他可靠渠道下载并安装S41笔记本所需的驱动程序,以确保设备正常工作。
十三、配置防护软件:保障系统安全
选择一款可信赖的防护软件,对S41笔记本进行安全防护。及时更新病毒库,定期进行全盘扫描,确保系统安全。
十四、优化系统启动项:加快开机速度
通过配置系统的启动项,禁用不必要的开机启动程序,可以加快S41笔记本的开机速度。
十五、定期系统维护:保持系统稳定
定期进行系统维护工作,如清理垃圾文件、修复系统错误、更新软件等,以保持S41笔记本的系统稳定性。
通过本文提供的联想S41笔记本Win10安装教程,您可以轻松、快速地将系统升级至Windows10,并进行相应的配置和优化,让您的S41笔记本焕发新生。请务必备份重要数据,并确保下载安装的软件和驱动程序来自可信赖的来源,以确保安全和稳定性。希望您在Win10上享受到更好的使用体验!
- 华硕飞行堡垒6安装win10教程(华硕飞行堡垒6安装win10教程详解,轻松操作一步到位)
- 电脑窗口显示系统错误,你需要知道的一切(解读系统错误代码,修复常见故障)
- 使用U盘轻松重装Win7系统教程(详解联想Win10设备如何快速降级至Win7系统)
- 解决QQ电脑管家安装路径错误的方法(排除QQ电脑管家安装路径错误的常见问题及解决方案)
- BitLocker加密教程
- 电脑启动显示意外错误的解决方法(探索故障排除技巧,让您的电脑重新恢复正常运行)
- 电脑游戏安装显示解压错误的解决方法(游戏安装出现解压错误,你需要知道的关键解决技巧)
- 全面了解WindowsPE(从零开始,掌握WindowsPE的关键知识和技能)
- 解决电脑错误kernel的方法(如何应对电脑kernel错误,避免系统崩溃)
- 通过U盘重装系统教程,轻松恢复联想Win7系统(详细步骤带您完成Win7系统的重装,不再为系统问题困扰)
- 以U盘启动装机教程——轻松分区指南(轻松学会如何利用U盘启动进行分区,解决装机难题)
- 华硕S4100U装Win10的详细教程(华硕S4100U升级操作系统,迈向更高效的计算体验)
- 通过手机实现U盘装系统的方法(利用手机作为工具,实现U盘装系统的简便方法)
- Mac电脑遭遇不可恢复错误,数据面临丧失风险!
- 解决电脑开机显示登录账户错误的问题(探索常见的登录账户错误及其解决方法)
- 如何创建强密码以防止电脑密码错误(提升电脑安全性的关键措施)