使用UEFI从U盘安装Win7系统的详细教程(简单易懂的操作指南,让你轻松安装Win7系统)
在如今流行的UEFI引导方式下,很多用户在安装操作系统时可能遇到了一些困难。本文将详细介绍如何使用UEFI从U盘安装Win7系统,让您能够轻松地完成系统的安装过程。下面将给出15个的标题和详细内容,帮助您完成整个安装过程。
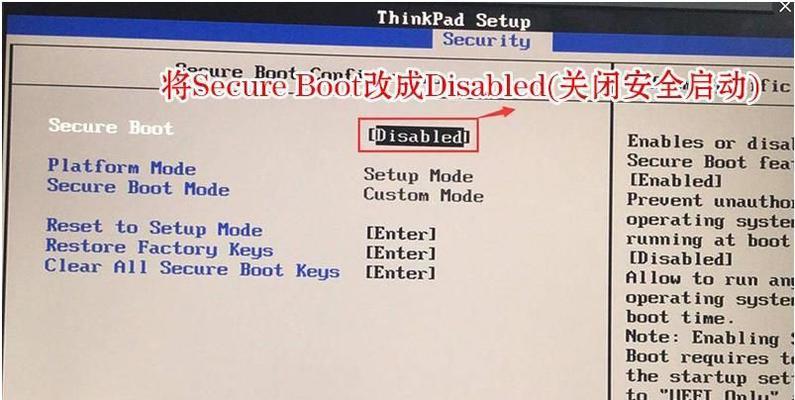
了解UEFI引导方式
UEFI是统一的可扩展固件接口,相比传统的BIOS引导方式具有更高的安全性和启动速度。
准备工作
准备一台可用的计算机、一张空白U盘以及Win7安装镜像文件。
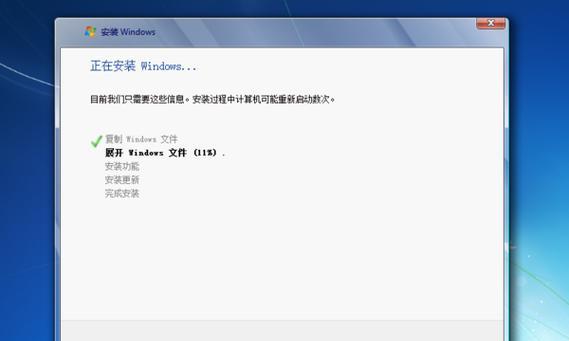
创建可启动的U盘
使用第三方工具将Win7安装镜像文件写入U盘,并将U盘格式化为FAT32文件系统。
进入UEFI设置界面
重启计算机,在开机过程中按下相应的按键(通常是DEL或F2键)进入UEFI设置界面。
禁用SecureBoot功能
在UEFI设置界面中,找到SecureBoot选项,并将其禁用,以允许从U盘启动。
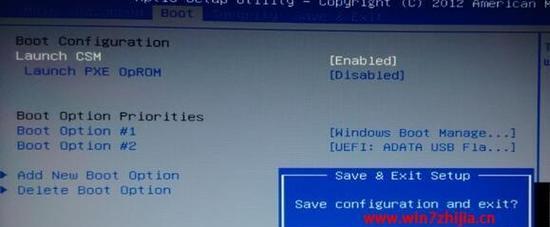
设置U盘为首选启动设备
找到Boot选项,将U盘设置为首选启动设备,并保存设置后退出UEFI设置界面。
重启计算机并进入U盘启动模式
重启计算机后,在开机过程中按下相应的按键(通常是F12键)选择U盘启动模式。
开始Win7安装过程
在U盘启动模式下,选择“安装Windows”并按照提示进行安装操作。
选择系统安装位置
在安装过程中,选择一个合适的磁盘分区作为Win7系统的安装位置,并进行格式化。
等待系统文件的拷贝
系统将开始拷贝文件和设置配置,这个过程可能需要一些时间,请耐心等待。
系统初始化设置
在系统文件拷贝完成后,系统将进行初始化设置,并要求您输入相关信息和设置密码。
等待安装过程完成
系统会自动重启并继续安装过程,此时请耐心等待安装完成。
最后一次重启
安装过程完成后,系统会再次自动重启,请确保移除U盘并按照提示完成最后的设置。
系统初始化配置
重启后,系统将进行最后的初始化配置,并将您带入全新的Win7操作系统界面。
安装完成,开始使用
恭喜您,您已成功使用UEFI从U盘安装了Win7系统,现在可以开始使用新的操作系统了。
本文详细介绍了如何使用UEFI从U盘安装Win7系统的步骤和操作方法。只要按照教程一步一步进行,您可以轻松地完成Win7系统的安装过程。希望本文对您有所帮助,祝您使用愉快!
- 使用戴尔U盘安装Win7系统教程(详细步骤图文指导,让你轻松安装Win7系统)
- 竞争对手的分析(掌握竞争对手的关键信息,实现市场优势)
- 技嘉Aero14笔记本电脑的性能与功能介绍(一款强大的便携式电脑,满足你的工作和娱乐需求)
- 小米Max开发版(一触即发,尽享无限可能)
- 如何通过新购买的苹果手机传输数据?(简单易行的数据传输方法,以及一些常见问题的解决方案)
- 麦博E60(体验卓越音质,让音乐更加动人)
- 医疗信息行业的发展现状与前景(数字化变革下的医疗信息化趋势及挑战)
- 《以山兔大暴走10层阿修罗阵容——无敌的输出杀手!》
- 骁龙821刷Win10教程(完美利用手机潜力,实现移动办公与娱乐的新体验)
- 苹果A1660手机的特点和用户体验(深度解析苹果A1660手机的配置和功能)
- 解决相机CF卡读取问题的有效方法(针对无法读取CF卡的原因进行诊断与解决)
- 掌握笔记本电脑配置参数和型号的方法(了解笔记本电脑配置参数和型号对性能的影响)
- Win7系统制作U盘启动盘教程(简单快速教你如何将Win7安装文件制作成U盘启动盘)
- 《利用启动大师U盘装系统教程》(轻松安装系统,启动大师U盘帮你搞定)
- 易享派(用科技创新改变出行方式,畅享智慧城市生活)
- 提升FPS游戏性能的终极指南(以n卡显示FPS教程,让游戏更流畅顺畅)