如何安装打印机并打印文件(简单易懂的打印机安装和文件打印教程)
在现代社会,打印机已成为办公和学习中不可或缺的工具。然而,对于一些新手来说,安装打印机并成功打印文件可能会感到困惑。本文将为您提供一份简单易懂的教程,帮助您轻松安装打印机并顺利打印文件。
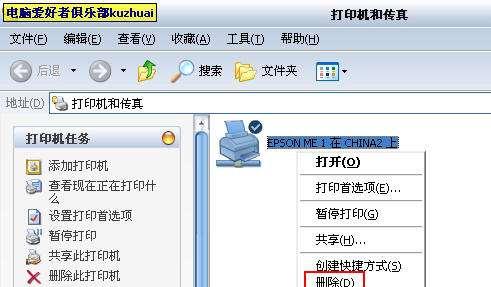
1.检查硬件连接
您需要确保将打印机正确地连接到电脑或网络。插上电源线,然后使用USB线将打印机与电脑连接,或者连接到局域网中。
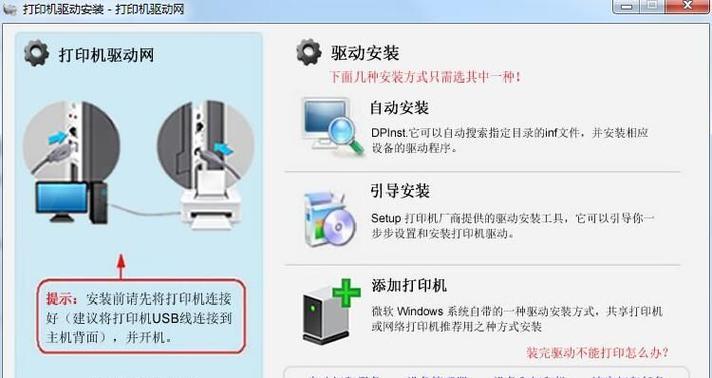
2.下载并安装驱动程序
打开您的浏览器,访问打印机厂商的官方网站。在支持或下载页面上找到适用于您的操作系统的最新驱动程序。下载后,双击安装程序并按照提示完成安装过程。
3.连接打印机
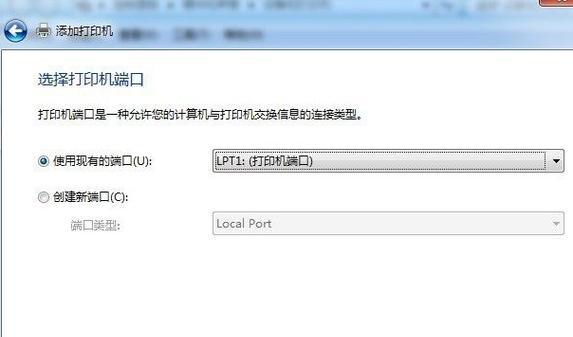
将打印机与电脑连接后,您需要进行一次测试以确保连接成功。打开控制面板,点击“设备和打印机”,在列表中找到您的打印机。右键点击打印机图标,选择“打印测试页面”。如果打印机成功输出测试页面,则连接正常。
4.打印文件设置
在您需要打印的文件上点击右键,选择“打印”。弹出的打印对话框中,您可以选择要打印的页面范围、打印质量和纸张尺寸等选项。根据需要进行相应的调整。
5.确认打印机设置
在打印对话框中,确保选择了正确的打印机。如果您有多台打印机连接在电脑上,务必选择您要使用的打印机。同时,确认其他设置如纸张类型和颜色等是否正确。
6.预览并调整
在进行打印之前,可以点击“预览”按钮来查看打印的效果。如果发现需要进行调整,可以返回到文件中进行修改,然后重新进行预览。
7.打印多份文件
如果需要打印多份同一文件,可以在“打印份数”选项中选择要打印的份数。点击“确定”后,打印机将自动按照设置进行多次打印。
8.打印双面文件
对于支持双面打印的打印机,您可以在“设置”或“首选项”选项中找到相关设置。选择双面打印后,打印机将按照正反两面的顺序打印文件。
9.打印机故障排除
如果打印机在打印过程中出现问题,比如纸张卡住或打印质量不佳,您可以查看打印机屏幕上的错误提示或参考打印机的用户手册进行故障排除。
10.管理打印队列
如果多个文件需要打印,它们将排队等待打印。您可以通过双击打印机图标,进入打印队列界面,管理和取消待打印的文件。
11.更新打印机驱动程序
定期更新打印机驱动程序可以提高打印机的性能和稳定性。您可以定期访问打印机厂商的官方网站,检查是否有新的驱动程序可供下载。
12.清洁打印机
保持打印机的清洁可以延长其使用寿命并确保打印质量。您可以使用厂商推荐的清洁工具和方法进行清洁。
13.节约墨水
为了节约墨水使用和减少打印成本,可以在打印设置中选择“省墨模式”,同时尽量避免不必要的打印。
14.打印网络文件
有时候,您可能需要从互联网上打印文件。只需右键点击文件链接,选择“打印”即可将文件直接发送到您的打印机。
15.打印机常见问题解答
本文提供的教程涵盖了大部分常见问题,但如果您遇到其他问题,可以参考打印机的用户手册或联系厂商的技术支持。
安装打印机并成功打印文件可以是一项简单而重要的任务。遵循本文提供的教程,您将能够轻松安装打印机、正确设置打印选项并顺利打印文件。无论是在办公室还是在家庭环境中,这些技巧都将帮助您更高效地使用打印机。记住,如果遇到任何问题,不要犹豫寻求帮助。
- 手机屏幕锁忘了密码解锁方式大全(忘记手机屏幕锁密码?教你几种解锁方式,省心又安全!)
- WindowsXP中文版实用教程(轻松掌握WindowsXP中文版操作技巧,提升电脑使用效率)
- 如何检查苹果电脑的内存占用(简单步骤轻松了解内存使用情况)
- 台式电脑新机安装系统教程(简明易懂,轻松上手的教程)
- 选择最适合编程的笔记本电脑(关键因素、推荐型号及购买建议)
- 索尼SBH60耳机的性能及用户体验评测(舒适便携的音乐享受,索尼SBH60耳机一网打尽)
- AOC144(领略游戏新境界,144Hz刷新率震撼体验)
- 联想小新潮7000重装系统教程(轻松搞定电脑系统问题,小白也能上手)
- 内存安装系统教程(以内存作为启动盘,快速安装系统的方法)
- 热水壶不加热了的原因及修复方法(探究热水壶不加热的原因,为您提供解决办法)
- 华为麒麟芯片的突破性能(以华为麒麟芯片为代表的中国芯片产业崛起)
- 松下电动牙刷的效果与优势(为什么选择松下电动牙刷?)
- 如何使用光盘安装Win7系统(详细介绍联想笔记本如何通过光盘安装Win7系统的步骤及注意事项)
- 如何重装台式机操作系统(简易教程帮你轻松重装体统)
- 日本大黑DSP(颠覆传统,引领未来数字信号处理技术的巅峰之作)
- 手机与电视互动(探索手机和电视之间的智慧互动新时代)