电脑安装系统教程(一步步教你装Win7,让你的电脑焕然一新)
在电脑使用的过程中,有时我们需要重新安装操作系统来解决一些问题或者提升电脑性能。本文将为大家详细介绍如何安装Windows7系统,帮助你轻松完成系统安装的过程。
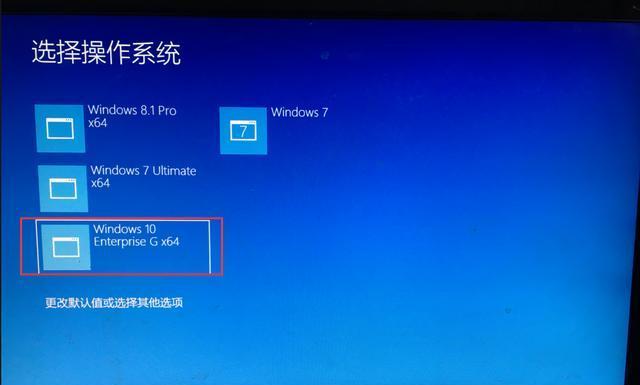
一、准备工作
1.确认系统兼容性
2.备份重要文件

3.获取Windows7安装光盘或镜像文件
4.创建启动盘或准备USB安装盘
二、设置BIOS
1.进入BIOS设置界面

2.设置启动顺序
3.保存并退出BIOS设置
三、启动电脑并进入安装界面
1.插入Windows7安装光盘或连接USB安装盘
2.启动电脑并按下指定的按键进入引导菜单
3.选择从光盘或USB设备启动
四、选择语言和区域设置
1.选择你想要安装的语言和地区设置
2.点击“下一步”继续安装
五、接受许可协议并进行分区操作
1.阅读并接受Windows7许可协议
2.选择分区方式
3.创建或选择一个分区来安装系统
六、开始安装
1.点击“下一步”开始安装
2.等待系统文件的复制和安装过程完成
七、设置用户名和计算机名称
1.输入你的用户名
2.输入计算机名称
3.点击“下一步”继续安装
八、输入产品密钥
1.输入你的Windows7产品密钥
2.点击“下一步”继续安装
九、选择是否启用自动更新
1.选择是否自动安装更新
2.点击“下一步”继续安装
十、选择时区和日期/时间
1.选择你所在的时区
2.设置日期和时间
3.点击“下一步”继续安装
十一、选择网络类型
1.选择你所在的网络类型
2.点击“下一步”继续安装
十二、完成安装
1.等待安装过程完成
2.设置密码以保护你的系统
3.完成最后的系统设置
十三、安装驱动程序和常用软件
1.安装主板驱动程序
2.安装显卡驱动程序
3.安装其他硬件设备的驱动程序
4.安装常用软件和工具
十四、更新系统和安装补丁
1.更新Windows7系统
2.安装最新的安全补丁
十五、恢复个人文件和设置
1.还原备份的个人文件和设置
2.检查电脑是否正常运行
通过本文的指导,相信大家已经掌握了如何安装Windows7系统的方法。在安装过程中,记得按照步骤进行操作,确保系统安装顺利完成。希望你的电脑能焕然一新,重新展现出强大的性能!
- 原版封装系统教程(掌握封装技术,打造高效可复用的代码库)
- 优化C盘空间,提高系统运行效率的方法(快速清理C盘空间,让系统更加流畅)
- U盘启动驱动安装系统安装教程(使用U盘轻松安装系统,无需光盘驱动)
- 小米8SE(小米8SE,智能手机中的明星产品)
- 联想天翼100拆机教程(轻松拆解揭开天翼100的内部世界)
- 摆脱模式,重拾自由(寻找突破,迈向新境界)
- 如何选择适合你电脑的内存条(从容面对内存选择难题,挑选最佳内存条)
- 以埃微i6hr质量评测(用心打造的高品质音乐体验)
- 猛犸象的灭绝之谜(逐步消失的巨象群体)
- Win10BIOS禁用USB的解除方法(教你如何在Win10系统中解除禁用USB的限制)
- 掌握Windows系统下拉填充快捷方式的技巧(提高效率,简化操作的关键方法)
- 红米手机锁屏功能实用性分析(以红米手机为例,探讨锁屏功能的特点和优势)
- 探索酷派8675HD的卓越表现与功能(一部值得期待的智能手机)
- 以Dell台式机安装Win7系统教程(详细步骤和注意事项)
- LG笔记本拆装教程(从入门到精通,掌握LG笔记本拆装的关键技巧)
- 华硕笔记本功能键使用教程(轻松掌握华硕笔记本功能键操作技巧)