使用chkdsk磁盘修复工具的完全指南(一步一步教你使用chkdsk修复磁盘错误,让硬盘重焕生机)
磁盘错误是我们在使用电脑过程中常常遇到的问题,而chkdsk磁盘修复工具是Windows系统自带的一款强大工具,可以检测和修复硬盘上的错误。本文将为您详细介绍如何使用chkdsk磁盘修复工具来解决磁盘问题,让您的硬盘重获新生。
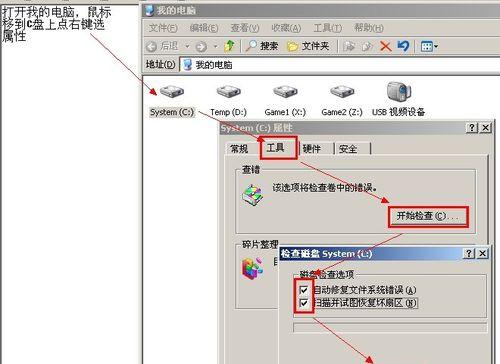
一:什么是chkdsk磁盘修复工具
chkdsk是英文checkdisk的缩写,它是Windows系统内置的一款磁盘错误检测和修复工具。它能够扫描硬盘上的问题,并自动修复或者提供修复建议。
二:为什么要使用chkdsk磁盘修复工具
磁盘错误可能导致数据丢失、系统崩溃以及电脑运行缓慢等问题。使用chkdsk磁盘修复工具可以及时发现和修复这些问题,保证系统和数据的稳定性。
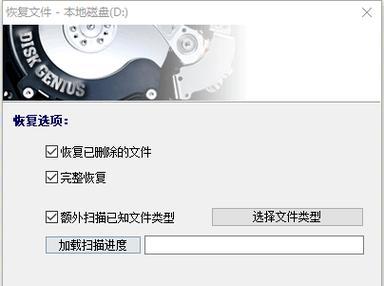
三:运行chkdsk磁盘修复工具的方法
1.打开命令提示符:按下Win+R键,输入"cmd"并按下回车键,或者在开始菜单中搜索"命令提示符"并点击打开。
2.输入命令:在命令提示符窗口中输入"chkdsk"命令,后面加上硬盘的盘符(如C、D等)和修复参数(如"/f"表示修复错误)。
四:使用chkdsk扫描硬盘的方法
1.打开命令提示符:按下Win+R键,输入"cmd"并按下回车键,或者在开始菜单中搜索"命令提示符"并点击打开。
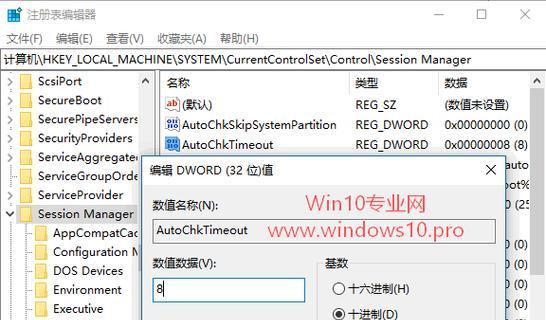
2.输入命令:在命令提示符窗口中输入"chkdsk"命令,后面加上硬盘的盘符(如C、D等)和扫描参数(如"/r"表示扫描并修复错误)。
五:chkdsk磁盘修复工具常用参数介绍
1."/f"参数:用于修复硬盘上的错误。
2."/r"参数:用于扫描并修复硬盘上的错误。
3."/x"参数:用于强制卸载正在使用的驱动器以进行修复。
4."/scan"参数:用于扫描硬盘上的错误,但不进行修复。
六:chkdsk磁盘修复工具的扫描和修复过程
1.扫描过程:chkdsk会逐个扫描硬盘上的每个扇区,检查是否有错误。
2.修复过程:如果发现错误,chkdsk会尝试自动修复这些错误,或者提供修复建议。
七:注意事项和常见问题解答
1.在运行chkdsk之前,建议关闭所有正在运行的程序,以免对修复造成干扰。
2.如果无法修复错误,可能需要专业人员的帮助来处理更严重的磁盘问题。
八:如何在系统启动时使用chkdsk磁盘修复工具
1.打开命令提示符:按下Win+R键,输入"cmd"并按下回车键。
2.输入命令:在命令提示符窗口中输入"chkdsk"命令,后面加上硬盘的盘符(如C、D等)和修复参数。
九:如何使用chkdsk磁盘修复工具恢复丢失数据
1.使用chkdsk修复错误时,有时会导致数据丢失。这时可以使用数据恢复软件来尝试恢复丢失的数据。
十:使用chkdsk磁盘修复工具前备份数据的重要性
1.在使用chkdsk修复磁盘之前,建议备份重要的数据,以免在修复过程中丢失重要文件。
十一:常见磁盘错误类型和chkdsk修复方法
1.坏扇区:chkdsk可以通过标记坏扇区的方式来修复这些错误。
2.文件系统错误:chkdsk可以扫描并修复文件系统错误,保证文件的完整性。
十二:如何避免磁盘错误的发生
1.定期进行磁盘清理和整理,以保持硬盘的正常运行。
2.安装和更新杀毒软件,保护系统和文件免受病毒和恶意软件的侵害。
十三:chkdsk磁盘修复工具在不同Windows版本中的使用方法
1.在Windows10中,可以通过"文件资源管理器"右键点击硬盘驱动器,在"属性"中选择"工具"选项卡,然后点击"扫描"按钮来使用chkdsk。
2.在Windows7和Windows8中,可以通过"计算机"窗口右键点击硬盘驱动器,在弹出菜单中选择"属性",然后点击"工具"选项卡中的"检查"按钮来使用chkdsk。
十四:如何解决chkdsk磁盘修复工具无法启动的问题
1.如果chkdsk无法启动,可能是由于硬盘损坏或系统文件错误所致。可以尝试使用系统修复工具或者重新安装操作系统来解决这个问题。
使用chkdsk磁盘修复工具是解决磁盘问题的一种简单而有效的方法。通过本文的介绍,相信您已经了解了如何正确运行chkdsk磁盘修复工具来检测和修复硬盘上的错误,保证系统的稳定性和数据的安全性。记住,在使用chkdsk之前备份重要数据是非常重要的,以免出现意外情况。祝您的硬盘运行良好!
- 解决电脑IP总是错误的方法(排除网络问题,修复IP错误)
- 解析电脑错误代码oxoooooc4的原因和解决方法(探究电脑错误代码oxoooooc4的关键问题,帮助您解决烦恼)
- 《刺激战场电脑版更新错误浅析》(探究刺激战场电脑版更新中的常见问题及解决方法)
- 解决电脑动态联网密码错误的方法
- 苹果电脑更新错误解决方案(遇到苹果电脑更新错误?不要惊慌,这里有解决方案!)
- 微软平板7使用教程(一步步教你玩转微软平板7,快速上手使用!)
- 以独立显卡安装图解(轻松学会独立显卡的安装与配置)
- 微软Win10教程(从入门到精通,轻松驾驭最新版Win10)
- 联想电脑开机提示风扇错误解决方案(联想电脑风扇故障排除及维修方法)
- 以炫龙笔记本如何进行U盘启动设置(详细教程和步骤,让你轻松设置U盘启动)
- 电脑启动出现错误的常见问题及解决方法(帮助您解决电脑启动时遇到的错误)
- 电脑页面显示脚本错误及解决方法(探究常见脚本错误类型和解决方案)
- 电脑启动错误代码94的解决方法(了解错误代码94的含义及修复步骤)
- 解决电脑无法启动问题的关键(从flash错误到电脑无法启动的原因与解决方案)
- 使用光盘Ghost恢复系统的简易教程(一步步教你如何使用光盘Ghost快速恢复系统)
- 微星450迫击炮BIOS设置教程(学会如何正确设置微星450迫击炮的BIOS)