Mac电脑如何使用U盘安装操作系统(一步步教你在Mac上使用U盘安装最新的操作系统)
在使用Mac电脑的过程中,有时候我们需要安装或升级操作系统。而使用U盘安装操作系统是一种比较常见的方法。本文将详细介绍如何在Mac电脑上使用U盘来安装操作系统,帮助你轻松完成操作系统的安装。
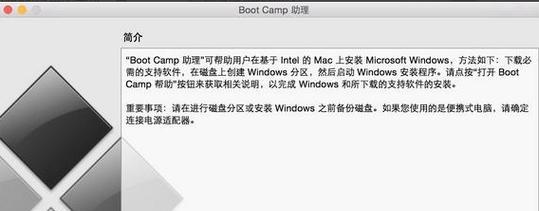
一、准备所需材料和工具
1.确保你拥有一台Mac电脑和一根可用的U盘
2.下载最新版本的操作系统镜像文件
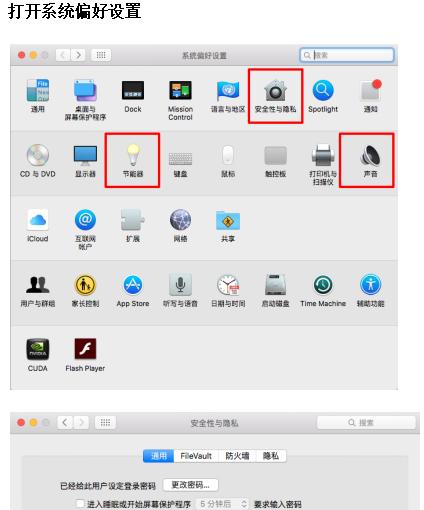
3.安装一个可用的USB制作工具
二、格式化U盘
1.插入U盘到Mac电脑的USB接口
2.打开“应用程序”文件夹,进入“实用工具”文件夹,找到“磁盘工具”并打开

3.在磁盘工具中找到U盘,在左侧的列表中点击选中它
4.点击顶部菜单中的“抹掉”选项,选择适当的格式和方案,点击“抹掉”
三、制作启动盘
1.下载并安装一个可用的USB制作工具
2.打开USB制作工具,根据提示选择已经格式化的U盘作为目标磁盘
3.选择下载好的操作系统镜像文件作为源文件
4.点击开始制作按钮,等待制作过程完成
四、设置Mac电脑启动顺序
1.关机并重新启动Mac电脑
2.在启动过程中按住“Option/Alt”键,直到出现启动选项界面
3.在启动选项界面中选择U盘作为启动设备
4.点击右下角的箭头图标,启动Mac电脑
五、安装操作系统
1.在Mac电脑启动后,按照屏幕上的指示进行操作系统的安装
2.根据需要选择安装类型(全新安装或者升级安装)
3.选择目标磁盘和安装位置
4.等待安装过程完成
六、重新启动Mac电脑
1.安装完成后,重新启动Mac电脑
2.按住“Option/Alt”键,进入启动选项界面
3.选择刚刚安装的操作系统作为启动设备
4.点击右下角的箭头图标,启动Mac电脑并享受新操作系统
七、常见问题解答
1.如果U盘制作启动盘失败,可以尝试重新格式化U盘并重新制作启动盘
2.如果在安装过程中出现错误或卡顿,可以尝试重新启动Mac电脑并重新安装操作系统
3.如果安装完成后出现问题,可以尝试通过重置系统或联系苹果客服来解决
使用U盘安装操作系统是一种简单而方便的方法,可以帮助我们轻松完成Mac电脑操作系统的安装。通过本文的步骤和方法,你将能够轻松地在Mac上使用U盘安装最新的操作系统。请记住在操作过程中小心谨慎,并根据实际情况进行操作。祝你成功安装新的操作系统!
- 以U盘安装系统教程(详解U盘安装系统的方法及注意事项)
- Win7系统安装教程(通过PE环境进行Win7系统安装,快速搭建个人电脑操作平台)
- 如何断开远程桌面连接(简单易懂的教程帮助您快速断开远程桌面连接)
- 提升Win7老电脑流畅度的小妙招(让您的电脑焕发新生,重获顺畅体验)
- 四核CPU玩游戏表现如何?(四核CPU的性能和游戏兼容性分析)
- 苹果自带膜的使用体验(探索苹果自带膜的优点与不足)
- ROM4G究竟如何?(一探ROM4G的性能与优势)
- 5s背夹电池(便携、高效、可靠——5s背夹电池的优势和应用领域)
- 一步步教你以PE重装MAC系统(用PE工具为你的MAC设备重新安装操作系统)
- 如何更换U盘启动的系统教程(轻松学会在U盘上安装新的操作系统)
- 2023年台式电脑组装配置推荐(高性能配置解析,助您打造强悍电脑)
- Win8正版U盘安装教程(详细指南、操作步骤及注意事项)
- 使用U盘安装Windows10和iOS系统的教程(轻松学会安装Windows10和iOS系统的方法)
- Windows10系统教程(让您成为Windows10系统的专家)
- 云服务器搭建网站的完全指南(使用云服务器构建高效、可靠的网站的关键步骤)
- 探索罗马仕20000的功能和性能(了解罗马仕20000充电宝的优势与劣势)