Win7系统重装教程(一步步教你用光盘启动U盘重装Win7系统,再也不怕系统崩溃!)
随着时间的推移,我们的电脑系统可能会出现各种问题,如慢速、死机、病毒感染等。为了解决这些问题,我们通常需要重装操作系统。本文将详细介绍如何使用光盘启动U盘来快速重装Win7系统。无需担心,即使你是一个电脑小白,只要按照以下步骤操作,就能轻松完成系统重装。
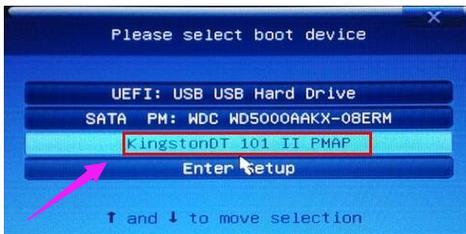
准备所需工具和材料
我们需要准备一台装有Windows7镜像文件的电脑、一个空白U盘(至少8GB)、一张可启动的光盘以及一个可读写光盘的光驱。
下载和安装WindowsUSB/DVD下载工具
前往微软官方网站下载并安装WindowsUSB/DVD下载工具。这个工具可以帮助我们将Windows7镜像文件制作成可启动的U盘。
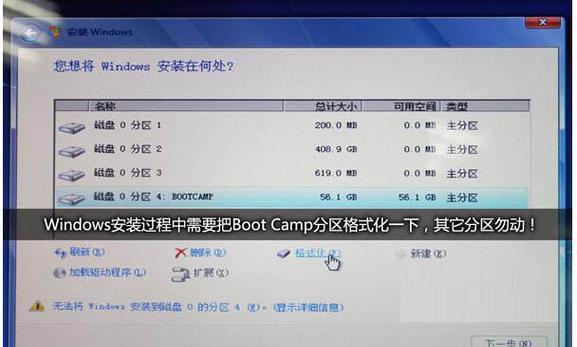
制作启动U盘
将空白U盘插入电脑,打开WindowsUSB/DVD下载工具。按照界面上的提示,选择Windows7镜像文件的路径和U盘的存储路径,然后点击“开始复制”按钮。稍等片刻,U盘就会被制作成可启动的安装盘。
设置电脑BIOS
重启电脑,在开机时按下相应键进入BIOS设置界面(通常是按下Del或F2键)。在BIOS设置界面中找到“Boot”或“启动项”选项,并将U盘设置为第一启动项。
保存并退出BIOS设置
在BIOS设置界面中,找到“SaveandExit”(保存并退出)选项,按照界面提示进行保存并退出。

插入光盘并重启电脑
将可启动的光盘插入光驱,并重启电脑。此时,电脑会从U盘启动。
选择系统安装方式
当电脑从U盘启动后,会出现安装界面。在这个界面中,选择“InstallNow”(立即安装)选项,即可开始系统安装。
接受许可协议
在安装过程中,会弹出许可协议窗口。仔细阅读许可协议,并勾选“我接受许可条款”选项,然后点击“下一步”。
选择安装类型
在安装类型界面中,选择“自定义(高级)”选项,以便进行系统分区和格式化等操作。
创建新系统分区
在系统分区界面中,选择空白的硬盘,并点击“新建”按钮。根据需求设置分区大小,然后点击“应用”按钮,最后点击“下一步”。
系统安装过程
系统安装过程需要一定的时间,请耐心等待。系统会自动完成文件复制、程序安装等操作。在此过程中,电脑可能会多次重启,请不要中断安装过程。
输入产品密钥
在安装过程中,会提示输入产品密钥。输入正确的产品密钥后,点击“下一步”。
设置计算机名称和密码
在设置计算机名称和密码界面中,根据个人需求填写计算机名称和密码,并点击“下一步”。
选择时区和时间
在时区和时间界面中,选择正确的时区和时间,并点击“下一步”。
完成系统安装
在安装完成界面中,点击“立即重启”按钮。重启后,即可进入全新的Win7系统。记得及时安装补丁和驱动程序,以确保系统的正常运行。
通过本文提供的教程,我们可以轻松地使用光盘启动U盘重装Win7系统。只要按照步骤进行操作,即使是新手也能成功完成系统的重装。希望这篇文章对您有所帮助,祝您成功恢复电脑系统!
- 松下电动牙刷的效果与优势(为什么选择松下电动牙刷?)
- 如何使用光盘安装Win7系统(详细介绍联想笔记本如何通过光盘安装Win7系统的步骤及注意事项)
- 如何重装台式机操作系统(简易教程帮你轻松重装体统)
- 日本大黑DSP(颠覆传统,引领未来数字信号处理技术的巅峰之作)
- 手机与电视互动(探索手机和电视之间的智慧互动新时代)
- 如何解决网站提示证书错误问题(有效方法帮助您解决网站证书错误)
- 如何为压缩文件夹设置密码?(简单有效的保护您的文件安全)
- 如何准确还原最近通话记录(通过技巧和工具,恢复已丢失的通话信息)
- 三星手机的工艺之美(探秘三星手机的精湛制作工艺与细节)
- 如何修复硬盘05错误?(快速解决硬盘05错误的方法和步骤)
- CS(全新版本、精彩内容、游戏体验、国内玩家热爱)
- 维思资本(以创新为基石,引领资本市场变革)
- 电脑开机但屏幕黑屏?教你解决方法!(黑屏故障原因及解决方案详解)
- Win10电脑定时关机设置方法(简单操作教程,让电脑自动关机)
- 如何隐藏坏道分区保护硬盘数据(简单步骤帮助您隐藏坏道分区并保护硬盘数据安全)
- RHA耳机(颠覆你对音乐的听觉体验)