Windows7新原版系统安装教程(详细步骤让你轻松安装Windows7原版系统)
Windows7是微软公司推出的一款经典操作系统,它稳定性高、易用性好,被广大用户所喜爱。本文将为大家详细介绍以Windows7新原版系统的安装教程,帮助读者快速安装自己的电脑。

文章目录:
1.准备安装前的重要注意事项
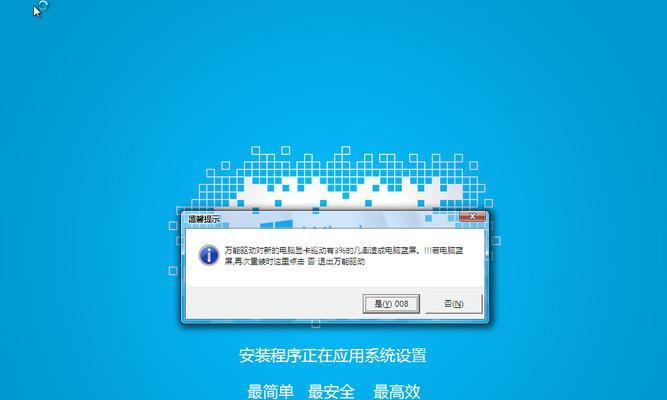
2.获取Windows7原版系统安装镜像
3.制作Windows7系统安装U盘
4.设置电脑启动顺序为U盘启动
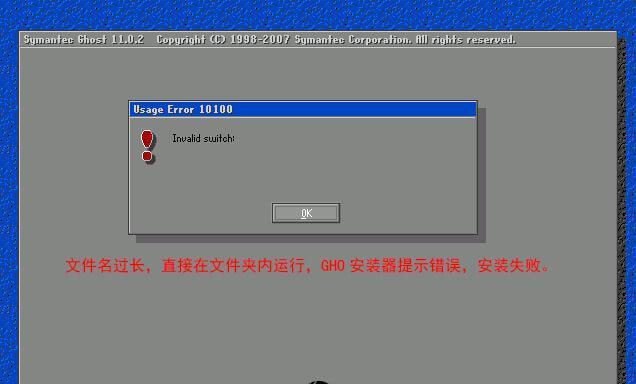
5.进入Windows7安装界面并选择安装语言
6.点击“安装现在”开始安装
7.同意许可证协议并选择“自定义(高级)”安装类型
8.分区和格式化硬盘
9.开始安装Windows7系统文件
10.完成系统文件安装后自动重启电脑
11.设置个性化选项和计算机名称
12.设置时区和时间
13.创建用户账户和设置密码
14.安装驱动程序和更新系统
15.安装常用软件和个人数据迁移
1.准备安装前的重要注意事项
在安装Windows7新原版系统之前,需要备份重要数据,并确保你有一个可靠的电源供应,防止在安装过程中突然断电造成数据丢失。此外,还需要记住自己的系统硬件配置信息以便后续安装驱动程序。
2.获取Windows7原版系统安装镜像
从微软官方网站下载Windows7原版系统镜像文件,并确保下载的是与自己电脑硬件配置相匹配的版本。
3.制作Windows7系统安装U盘
使用专业的U盘启动盘制作工具,将下载好的Windows7系统镜像文件写入U盘中,并确保U盘能够被电脑正常识别。
4.设置电脑启动顺序为U盘启动
在BIOS设置中将电脑的启动顺序调整为首先识别U盘启动,以确保能够通过U盘进行Windows7系统安装。
5.进入Windows7安装界面并选择安装语言
重启电脑并按照提示进入Windows7安装界面,选择你希望使用的安装语言,并点击“下一步”。
6.点击“安装现在”开始安装
在Windows7安装界面中点击“安装现在”按钮开始正式安装Windows7系统。
7.同意许可证协议并选择“自定义(高级)”安装类型
阅读并同意许可证协议后,选择“自定义(高级)”安装类型,以便进行分区和格式化硬盘。
8.分区和格式化硬盘
根据需要,对硬盘进行分区和格式化,并选择安装Windows7系统的目标分区。
9.开始安装Windows7系统文件
点击“下一步”按钮开始安装Windows7系统文件,这个过程可能需要一些时间,请耐心等待。
10.完成系统文件安装后自动重启电脑
在系统文件安装完成后,电脑将自动重启,继续进行后续的系统设置。
11.设置个性化选项和计算机名称
根据个人喜好,设置桌面背景、颜色等个性化选项,并给电脑取一个容易识别的计算机名称。
12.设置时区和时间
选择正确的时区和时间,确保系统显示的时间准确无误。
13.创建用户账户和设置密码
创建一个管理员账户和密码,以便日后管理系统和安装软件。
14.安装驱动程序和更新系统
根据自己电脑的硬件配置,安装相应的驱动程序,并及时更新系统以获取最新的功能和安全补丁。
15.安装常用软件和个人数据迁移
安装常用的软件,并将备份的个人数据迁移到新系统中,确保你可以顺利使用Windows7新原版系统。
通过本文的详细步骤,读者可以轻松地安装Windows7新原版系统,享受到稳定、高效、易用的操作系统带来的便利。希望本教程对大家有所帮助。
- 1.ThinkPadL380规格解读:了解其处理器、内存、存储和屏幕特性
- 学习使用Intel快速存储的教程(掌握Intel快速存储技术,加速数据存储与检索)
- 酷派cool手机(一款引领潮流的智能手机)
- 掌握运行内存查看技巧,轻松解决手机卡顿问题(手把手教你查看运行内存,提升手机性能效率)
- 以即时分期为主题的文章标题(了解即时分期的优势和应用场景)
- 详解苹果双系统安装教程(一步步教你如何在苹果电脑上实现双系统安装,借助U盘轻松实现)
- 华硕学生助手——提升学生学习效率的得力工具(便捷实用的学习助手为大学生解忧)
- 华硕光驱重装系统教程(华硕光驱重装系统,一键解决系统故障,恢复电脑正常运行)
- 在苹果电脑上安装XP系统的教程(详细步骤教你如何使用U盘在苹果电脑上安装XP系统)
- 小白装系统教程(一步一步教你从零开始,快速掌握电脑系统安装技巧)
- 如何通过重装系统解决启动问题(教你轻松应对系统无法启动的烦恼)
- 微星GT83(探索游戏新境界,微星GT83为您带来前所未有的游戏体验)
- 联想一体机不开机刷BIOS教程(联想一体机不开机怎么办?学习如何刷BIOS来解决问题)
- 解决骨盆前倾问题的综合方法(调整坐姿、锻炼核心肌群和改善体态的关键)
- 戴尔灵越15分区教程(解密戴尔灵越15的分区技巧,让你事半功倍)
- 外星人3718的工作表现如何?(探讨外星人3718在工作中的表现和能力)