固态硬盘系统安装Win7系统教程(使用固态硬盘进行高效安装,让Win7系统运行更流畅)
在现代计算机中,固态硬盘(SSD)已经成为了一种流行的存储设备。相比传统的机械硬盘,固态硬盘具有更高的读写速度、更好的耐用性和更低的能耗。然而,对于大部分用户来说,最大的问题就是如何正确地将操作系统安装在固态硬盘上。本文将介绍如何使用固态硬盘进行Win7系统的安装,以实现更高效的计算体验。

一、检查硬件兼容性
在开始安装之前,首先要确保你的计算机硬件与固态硬盘兼容。检查你的主板是否支持SATA3接口,因为这是固态硬盘发挥最佳性能的接口类型。确保你的固态硬盘空间足够大,以容纳Win7系统及其他常用软件和文件。
二、备份重要数据
在安装系统之前,务必备份你计算机中重要的数据。由于安装系统时需要格式化固态硬盘,所有数据将被清空。提前备份是非常重要的。
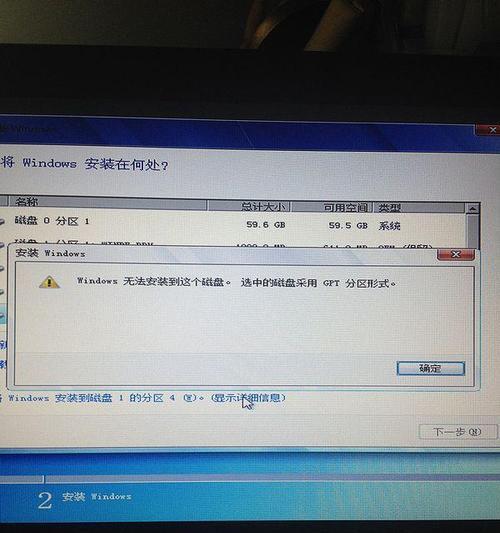
三、准备安装媒介
获取一张Win7系统安装光盘或制作一个可启动的USB安装盘。这将成为安装系统的媒介。确保你已经拥有了合法的Win7系统镜像,并将其刻录成光盘或制作成USB启动盘。
四、进入BIOS设置
重启计算机并按下相应的按键进入BIOS设置界面。常见的按键有Del、F2、F10等,不同品牌的计算机可能有所不同。进入BIOS设置后,找到“Boot”或“启动”选项,将固态硬盘设置为首选启动设备。
五、开始安装
重新启动计算机并从之前准备好的安装媒介(光盘或USB)中引导启动。进入Win7安装界面后,按照提示选择语言、时区和键盘布局等设置,并点击“安装”。

六、选择安装位置
在选择安装位置时,找到你的固态硬盘并点击“高级”选项。然后选择固态硬盘所在的分区,并点击“格式化”按钮进行分区格式化。
七、创建新分区
完成固态硬盘格式化后,点击“新建”按钮创建一个新的分区。按照你的需要,设置分区大小和文件系统类型。
八、选择安装位置
选择刚才创建的新分区作为系统安装的位置,并点击“下一步”继续安装。
九、系统安装
Win7系统将开始自动安装在固态硬盘的选择分区中。在此过程中,计算机会自动重启几次,你只需耐心等待。
十、设置个人信息
在系统安装完毕后,根据提示设置个人信息,如用户名和密码等。
十一、驱动安装
安装完系统后,需要安装相应的硬件驱动程序,以确保计算机能够正常工作。可以使用驱动光盘或从官方网站下载并安装最新的驱动程序。
十二、更新系统
Win7系统安装完成后,需要及时更新系统,以获取最新的修复补丁和安全性更新。打开WindowsUpdate功能,进行系统更新。
十三、软件安装
根据个人需求,安装所需的软件程序和工具。
十四、优化固态硬盘
固态硬盘有一些特殊的优化设置,可以进一步提高其性能和使用寿命。通过开启TRIM功能、禁用系统恢复点等操作,可以最大程度地发挥固态硬盘的优势。
十五、
通过以上步骤,你已经成功地将Win7系统安装在固态硬盘上。相比传统的机械硬盘,固态硬盘将为你带来更快速、高效的计算体验。同时,记得定期备份重要数据,并保持系统和驱动程序的更新,以确保计算机的稳定运行。
- 如何安装系统在笔记本苹果电脑上(全面指南及步骤分享)
- 龙头知识产权的重要性与发展(探索知识产权保护对经济发展的影响及前景展望)
- 华硕笔记本电脑E403U盘装系统教程(详解华硕笔记本电脑E403U盘装系统的步骤及注意事项)
- 如何添加网络共享打印机(简单教程帮助你快速连接打印设备)
- 用手机看电视的新方式(移动电视观看体验升级,一部手机轻松搞定)
- 惠普AMD笔记本的性能和用户体验如何?(一款强大的AMD处理器搭载的笔记本电脑)
- 以至强5570怎么样?一探其性能和特点(揭秘强大的以至强5570处理器,了解其性能和特点)
- 通过分区助手PE轻松学习系统教程(探索分区助手PE,让你成为系统操作高手)
- HD6870显卡性能及特点分析(了解HD6870显卡的硬件配置和游戏性能)
- T6客户端安装教程(详解T6客户端安装,轻松开启高效工作模式)
- 惠普台式机BIOS设置教程(一步步教你设置惠普台式机BIOS,解锁电脑隐藏功能)
- 揭秘U盘之王——谁是最好的牌子?(从性能到耐用,一览顶级U盘品牌的竞争力)
- 五寸高配手机(探索五寸高配手机的卓越性能与舒适操控)
- 手机自带耳机的性能和使用情况分析(手机自带耳机的优缺点及适用场景探讨)
- 硬盘安装系统GHOST教程(简易操作帮您快速安装系统)
- 技嘉主板BIOS设置教程(以技嘉主板为例,学习如何进行BIOS设置)