如何使用U盘启动安装操作系统(简单教程帮助您快速上手)
在安装或修复操作系统时,使用U盘启动是一种常见且便捷的方法。本教程将详细介绍如何通过U盘来启动并安装操作系统,让您快速上手。
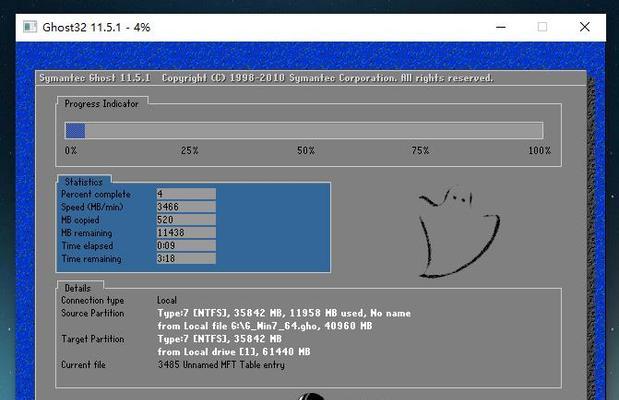
1.U盘启动的基本原理
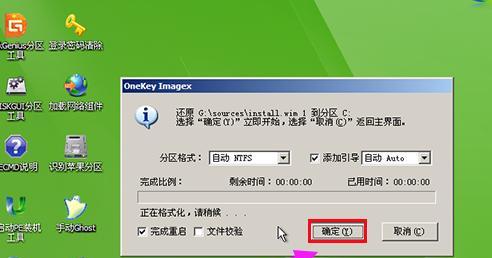
通过将操作系统的安装文件复制到U盘中,并将电脑的启动方式设置为U盘启动,可以使电脑从U盘中读取并加载操作系统文件,从而完成安装。
2.准备所需工具和材料
在开始前,您需要准备一台可用的电脑、一个容量足够的U盘以及待安装的操作系统的安装文件。
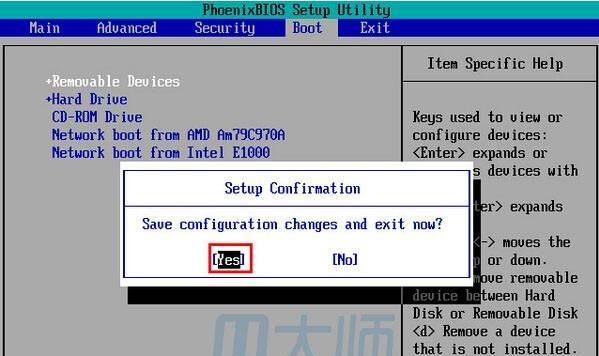
3.格式化U盘并准备启动文件
使用电脑自带的格式化工具,将U盘格式化为FAT32格式,并将操作系统的安装文件复制到U盘中。
4.进入电脑BIOS设置
重启电脑,按下相应的按键(通常是Del、F2或F12)进入BIOS设置界面。
5.设置U盘为启动设备
在BIOS设置界面中,找到“Boot”或“启动顺序”选项,并将U盘设为第一启动设备。
6.保存设置并重启电脑
确认设置无误后,保存并退出BIOS设置界面,并重启电脑。
7.进入U盘启动界面
在电脑重启后,按照屏幕上的提示信息,进入U盘启动界面。
8.选择要安装的操作系统
在U盘启动界面中,选择待安装的操作系统,并按照提示完成安装。
9.设置安装参数
在操作系统安装过程中,根据个人需求设置相应的参数,例如安装目录、用户名等。
10.等待操作系统安装完成
根据不同的操作系统,安装过程可能需要一些时间,请耐心等待。
11.重新启动电脑
安装完成后,按照提示重新启动电脑,并拔掉U盘。
12.检查操作系统是否成功安装
电脑重新启动后,检查是否成功安装了所选择的操作系统,并进行相关配置。
13.安装驱动程序和更新
完成操作系统安装后,及时安装驱动程序和系统更新,以确保电脑正常运行并获得最新的功能和修复。
14.注意事项及常见问题解决方法
在操作过程中,可能会遇到一些常见问题,例如U盘无法启动、安装过程中出现错误等,本教程将为您提供相应的解决方法。
15.小结及建议
通过使用U盘启动安装操作系统,可以方便快捷地完成系统的安装和修复。在操作过程中,务必注意备份重要数据,并按照教程中的步骤进行操作,以获得最佳的安装效果。
通过本教程,您已经了解了如何使用U盘启动安装操作系统的步骤和注意事项,希望对您在安装或修复操作系统时有所帮助。如果您遇到任何问题,请参考教程中的解决方法或寻求专业人士的帮助。祝您成功完成操作系统的安装!
- 探索860显卡的性能和特点(让你的游戏体验更加流畅和逼真)
- 苹果5s省电设置指南(如何优化苹果5s的电池续航时间)
- 爱普生EB-X7投影仪——高性能与便携性的完美结合(高亮度、多功能、易操作,EB-X7为您带来全新投影体验)
- 如何设置iPhone的中文语言?(快速了解iPhone中文设置的方法)
- 探索外星科技之旅(突破极限,畅享游戏与创作的极致体验)
- 电脑屏幕放大了怎么调回来(解决电脑屏幕放大的问题)
- 系统设置U盘启动教程(轻松启动您的电脑——以系统设置U盘启动为例)
- 以宏?电脑U盘重装系统教程(简单易懂的U盘重装系统教程,让您轻松解决电脑问题)
- 教你如何以换主板CPU重装系统(一步步教你更换主板CPU并重新安装系统的方法)
- 韩国现代音响(探索韩国现代音响的技术与设计之美)
- 以魔音耳机怎么样?(魔音耳机的音质、舒适度及性价比)
- 华硕电脑U盘重装系统教程(详细步骤教你使用U盘重装华硕电脑系统)
- 使用启动盘安装操作系统的简易教程(轻松学会使用电脑启动盘进行系统安装)
- TCL60C2(品质出众,价格实惠,体验4K视觉盛宴)
- 《教你如何使用disk移动硬盘分区》(学习disk移动硬盘分区的基本方法和技巧)
- 梅捷主板BIOS更新教程(简单操作步骤,轻松更新您的梅捷主板BIOS)