教你如何使用U盘重装Win10系统(简单易行的操作步骤,让你的电脑焕然一新)
在使用电脑的过程中,有时我们可能会遇到系统崩溃、病毒入侵等问题,这时候重新安装操作系统就成为了最佳选择。本文将为大家介绍如何使用U盘重装Win10系统,以便解决电脑出现的各种问题。
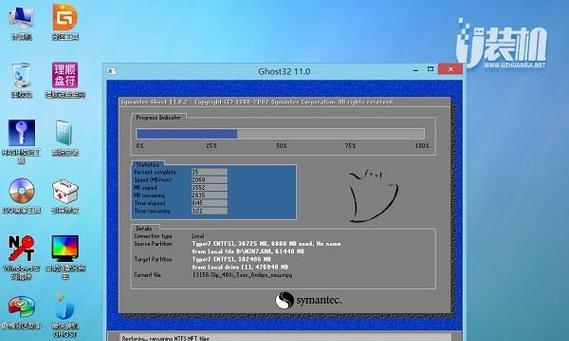
准备工作:选择合适的U盘
在开始重装Win10系统之前,我们需要准备一个容量足够的U盘,建议容量不少于8GB,同时要确保U盘是可用状态,没有损坏或者错误。
备份重要数据
重装系统之前,最重要的事情就是备份你的重要数据。你可以将其复制到其他存储设备或云盘中,以免重装系统导致数据丢失。
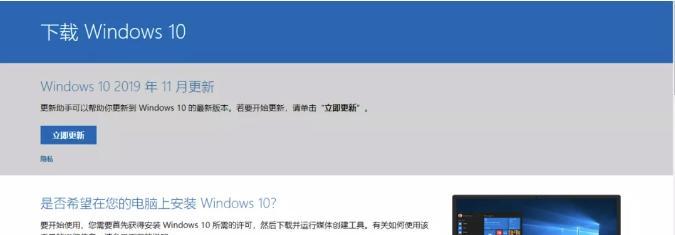
下载Win10系统镜像文件
在官方网站上下载Win10系统镜像文件,并确保文件的完整性和安全性。你可以选择下载32位或64位的系统镜像文件,根据自己的电脑配置进行选择。
制作启动U盘
将下载好的Win10系统镜像文件写入U盘中,制作成启动盘。这可以通过使用一些第三方软件来完成,例如Rufus、UltraISO等。
进入BIOS设置
重启电脑,按下开机键时,不停地按下F2、Delete键或者其他电脑品牌对应的进入BIOS设置的按键,进入BIOS界面。
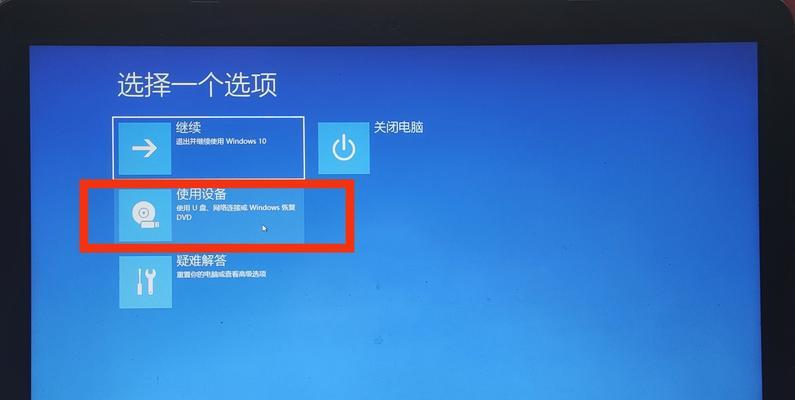
调整启动顺序
在BIOS界面中,找到“Boot”选项,将U盘设为第一启动项。保存设置并退出BIOS。
启动重装
重启电脑,U盘会自动引导系统安装程序。按照屏幕上的提示进行操作,选择语言、时区、键盘布局等信息。
选择自定义安装
在安装类型界面中,选择“自定义:仅安装Windows(高级)”,这样可以进行更详细的设置。
分区设置
在分区界面中,你可以选择删除已有分区或创建新的分区,根据自己的需求进行设置。可以将系统安装在C盘,而将个人文件保存在其他分区,这样重装系统时可以保留个人文件。
系统安装
点击“下一步”后,系统会开始安装。整个过程可能需要一些时间,请耐心等待。
完成安装
当系统安装完成后,会自动重启电脑。在重启后,系统会要求你设置用户名、密码等基本信息。
安装驱动程序
完成系统安装后,你需要安装电脑硬件所需的驱动程序。你可以从电脑厂商的官方网站上下载并安装对应的驱动程序。
更新系统补丁
安装完驱动程序后,你还需要进行系统补丁的更新,以确保系统的安全性和稳定性。打开WindowsUpdate,下载并安装最新的系统补丁。
安装常用软件
根据个人需求,选择合适的常用软件进行安装。例如浏览器、办公软件、杀毒软件等。
恢复个人数据
你可以将之前备份的个人数据恢复到电脑中,确保重装系统后能够正常使用。
通过本文所介绍的步骤,相信大家已经了解到如何使用U盘重装Win10系统了。当你的电脑出现问题时,不要惊慌,只需按照本文的步骤进行操作,就能轻松解决各种系统故障。记住备份重要数据和保护好U盘是非常重要的哦!
- 华硕飞行堡垒6安装win10教程(华硕飞行堡垒6安装win10教程详解,轻松操作一步到位)
- 电脑窗口显示系统错误,你需要知道的一切(解读系统错误代码,修复常见故障)
- 使用U盘轻松重装Win7系统教程(详解联想Win10设备如何快速降级至Win7系统)
- 解决QQ电脑管家安装路径错误的方法(排除QQ电脑管家安装路径错误的常见问题及解决方案)
- BitLocker加密教程
- 电脑启动显示意外错误的解决方法(探索故障排除技巧,让您的电脑重新恢复正常运行)
- 电脑游戏安装显示解压错误的解决方法(游戏安装出现解压错误,你需要知道的关键解决技巧)
- 全面了解WindowsPE(从零开始,掌握WindowsPE的关键知识和技能)
- 解决电脑错误kernel的方法(如何应对电脑kernel错误,避免系统崩溃)
- 通过U盘重装系统教程,轻松恢复联想Win7系统(详细步骤带您完成Win7系统的重装,不再为系统问题困扰)
- 以U盘启动装机教程——轻松分区指南(轻松学会如何利用U盘启动进行分区,解决装机难题)
- 华硕S4100U装Win10的详细教程(华硕S4100U升级操作系统,迈向更高效的计算体验)
- 通过手机实现U盘装系统的方法(利用手机作为工具,实现U盘装系统的简便方法)
- Mac电脑遭遇不可恢复错误,数据面临丧失风险!
- 解决电脑开机显示登录账户错误的问题(探索常见的登录账户错误及其解决方法)
- 如何创建强密码以防止电脑密码错误(提升电脑安全性的关键措施)