如何通过免驱动无线网卡连接台式电脑(简单实用的教程帮你轻松实现网络无线连接)
随着无线网络的普及和发展,越来越多的人选择使用无线网卡来连接台式电脑,以便更加便捷地上网。而免驱动无线网卡则成为了许多人的首选,因为它不需要繁琐的安装过程,只需简单操作即可实现网络无线连接。本文将为大家介绍以免驱动无线网卡连接台式电脑的方法和步骤,帮助大家轻松上手。

文章目录:
1.检查设备和准备工作
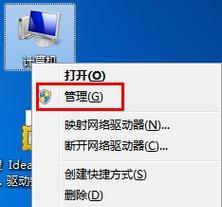
2.了解免驱动无线网卡的特点和优势
3.选择适合自己的免驱动无线网卡
4.确认无线网络环境和设置

5.插入免驱动无线网卡
6.打开电脑并启动操作系统
7.寻找可用的无线网络
8.输入密码并连接无线网络
9.配置无线网络设置
10.测试连接是否成功
11.解决连接问题和故障
12.更新免驱动无线网卡驱动程序
13.优化无线网络信号和速度
14.注意事项和常见问题解答
15.小结及进一步学习
内容详细
1.检查设备和准备工作:
在开始操作之前,确保台式电脑能够支持无线网卡,并准备好所需的相关设备,如免驱动无线网卡、无线网络路由器等。
2.了解免驱动无线网卡的特点和优势:
免驱动无线网卡可以自动识别并连接可用的无线网络,避免了繁琐的驱动程序安装过程,并且具有较高的稳定性和性能。
3.选择适合自己的免驱动无线网卡:
根据自己的需求和预算,选择适合自己的免驱动无线网卡,可以考虑传输速度、频段支持、天线增益等因素。
4.确认无线网络环境和设置:
在连接无线网络之前,确认自己的家庭或办公室中是否有可用的无线网络,并了解网络名称(SSID)和密码等设置信息。
5.插入免驱动无线网卡:
将免驱动无线网卡插入台式电脑的PCI-E插槽或USB接口,确保插入牢固。
6.打开电脑并启动操作系统:
启动台式电脑,并进入操作系统的桌面界面。
7.寻找可用的无线网络:
在电脑的系统托盘或网络设置界面中,寻找可用的无线网络,并点击连接。
8.输入密码并连接无线网络:
输入无线网络的密码,确保密码正确并点击连接按钮,等待连接成功。
9.配置无线网络设置:
根据个人需求,可以进行一些无线网络设置,如静态IP地址、DNS服务器设置等。
10.测试连接是否成功:
打开浏览器或其他网络应用程序,测试网络连接是否正常,访问网页或进行网络传输等操作。
11.解决连接问题和故障:
如果连接不成功或遇到其他问题,可以根据错误提示或问题现象进行排查和解决,如检查密码是否正确、重启路由器等。
12.更新免驱动无线网卡驱动程序:
定期检查免驱动无线网卡的官方网站,下载并安装最新的驱动程序,以确保兼容性和稳定性。
13.优化无线网络信号和速度:
可以采取一些措施来优化无线网络信号和速度,如更换无线路由器位置、调整天线方向等。
14.注意事项和常见问题解答:
提醒用户注意无线网络安全、避免干扰等方面的注意事项,并提供一些常见问题的解答,如无法连接、信号不稳定等问题。
15.小结及进一步学习:
连接免驱动无线网卡的步骤和方法,并鼓励读者进一步学习无线网络知识和技巧,以便更好地应对各种网络连接需求。
本文介绍了如何通过免驱动无线网卡连接台式电脑的方法和步骤。通过简单的插入和设置操作,用户可以轻松实现网络无线连接,享受便捷的上网体验。同时,提供了一些优化和故障排除的方法,以及注意事项和常见问题解答,帮助用户更好地使用免驱动无线网卡。希望本文对大家有所帮助,让大家能够顺利连接无线网络。
- 解析电脑错误代码oxoooooc4的原因和解决方法(探究电脑错误代码oxoooooc4的关键问题,帮助您解决烦恼)
- 《刺激战场电脑版更新错误浅析》(探究刺激战场电脑版更新中的常见问题及解决方法)
- 解决电脑动态联网密码错误的方法
- 苹果电脑更新错误解决方案(遇到苹果电脑更新错误?不要惊慌,这里有解决方案!)
- 微软平板7使用教程(一步步教你玩转微软平板7,快速上手使用!)
- 以独立显卡安装图解(轻松学会独立显卡的安装与配置)
- 微软Win10教程(从入门到精通,轻松驾驭最新版Win10)
- 联想电脑开机提示风扇错误解决方案(联想电脑风扇故障排除及维修方法)
- 以炫龙笔记本如何进行U盘启动设置(详细教程和步骤,让你轻松设置U盘启动)
- 电脑启动出现错误的常见问题及解决方法(帮助您解决电脑启动时遇到的错误)
- 电脑页面显示脚本错误及解决方法(探究常见脚本错误类型和解决方案)
- 电脑启动错误代码94的解决方法(了解错误代码94的含义及修复步骤)
- 解决电脑无法启动问题的关键(从flash错误到电脑无法启动的原因与解决方案)
- 使用光盘Ghost恢复系统的简易教程(一步步教你如何使用光盘Ghost快速恢复系统)
- 微星450迫击炮BIOS设置教程(学会如何正确设置微星450迫击炮的BIOS)
- 如何解决台式电脑出现蓝屏的问题(蓝屏故障排查与解决方法)