固态硬盘笔记本系统安装教程(以固态硬盘为主的笔记本电脑系统安装步骤详解)
在如今高速发展的科技时代,固态硬盘(SSD)作为一种新兴存储技术,已经逐渐成为众多电脑用户的首选。它具有高速读写、低延迟、耐用等优点,使得笔记本电脑的性能得到了极大的提升。然而,许多用户在购买固态硬盘后,由于不了解安装操作步骤而感到困惑。本文将为大家详细介绍以固态硬盘为主的笔记本电脑系统安装步骤,帮助大家顺利完成系统安装。
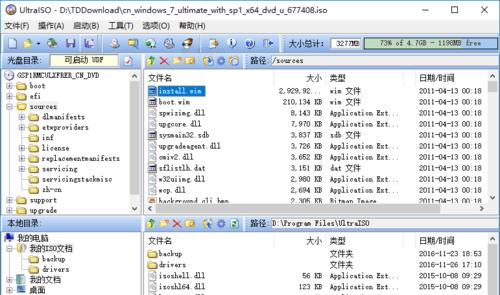
选择适合的系统版本
根据自身需求和电脑硬件配置情况,选择适合的操作系统版本进行安装。
备份重要数据
在安装新系统之前,务必备份重要的个人文件和数据,以防数据丢失。

制作系统安装U盘
使用制作工具将下载好的系统镜像文件制作成启动U盘,方便后续安装操作。
进入BIOS设置
通过按下开机时的快捷键(一般是F2、F12、Del键等),进入电脑的BIOS设置界面。
调整启动顺序
在BIOS设置界面中,找到“Boot”或“启动选项”,将U盘设为第一启动项。

保存设置并重启电脑
在BIOS设置界面中保存修改的设置,并重启电脑,使其从U盘启动。
选择安装方式
在系统安装界面中,选择“新安装”或“自定义安装”方式,根据个人需求进行选择。
选择安装目标
选择固态硬盘作为安装系统的目标磁盘。
进行分区
根据需要对固态硬盘进行分区操作,可以选择默认分区或自定义分区。
开始安装系统
点击“开始安装”按钮,系统开始安装过程,耐心等待安装完成。
设置用户名和密码
在系统安装完成后,根据提示设置用户名和密码,并进行其他个性化设置。
驱动程序安装
根据固态硬盘笔记本电脑的型号,在系统安装完成后安装相应的驱动程序。
更新系统
通过系统更新功能,及时获取最新的系统补丁和驱动程序,提升系统的稳定性和安全性。
安装必备软件
根据个人需求,在系统安装完成后安装必备的软件和工具,提升使用体验。
完成系统安装
经过以上步骤,固态硬盘笔记本电脑系统安装完成,享受更快速、稳定的使用体验吧!
通过本文的介绍,我们了解到以固态硬盘为主的笔记本电脑系统安装步骤。选择适合的系统版本、备份重要数据、制作系统安装U盘、进入BIOS设置、调整启动顺序等都是安装系统不可或缺的步骤。希望本教程能够帮助大家顺利完成固态硬盘笔记本电脑的系统安装,让你的电脑性能得到更好的发挥。
- 优盘安装系统教程(使用优盘轻松安装系统,让电脑重获新生)
- GF940m显卡的性能和特点剖析(了解GF940m显卡的关键性能指标及其适用范围)
- 三星2017拍照表现如何?(三星2017拍照功能全面解析,)
- 电脑U盘安装系统教程(简单易懂的电脑U盘安装系统教程,轻松解决系统安装问题)
- Win7系统安装教程(以大白菜u系统为例)
- 单反单脚架的优势与应用(完美稳定,记录精彩瞬间)
- 固态硬盘安装教程(带系统的固态硬盘安装详细指南,让电脑性能提升一步到位)
- 冻结一行或一列(以冻结行或列的方法实现表格数据的清晰显示)
- 三星平板电脑评测——性能与使用体验(探索三星平板电脑的创新科技,解读其在用户日常生活中的应用价值)
- 华为装miui系统的实际体验(探索华为手机与miui系统的完美结合)
- 10.3系统(探索10.3系统的新功能和改进,提升你的设备性能与稳定性)
- 笔记本Win8系统的安装教程(详细步骤图文指导,让您轻松装机)
- 联想威6pro内存条安装教程(轻松升级内存,提升电脑性能)
- 评测6753平板电脑(探索6753平板电脑的特点、功能和用户体验)
- 一键U盘装系统教程(使用U盘轻松安装XP系统,省去繁琐的光盘安装过程)
- 苹果Pay(探索苹果Pay的功能和使用方式,了解它在现代消费中的地位和优势)