优盘装系统教程(简易步骤帮你使用优盘恢复系统)
在使用电脑的过程中,有时候系统会出现各种问题导致无法正常启动。这时,我们可以利用优盘来重新安装系统并恢复电脑的正常运行。本文将为大家详细介绍以优盘装系统的教程。
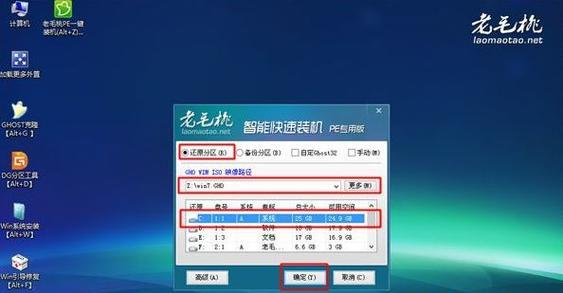
准备工作:制作启动盘
在开始安装系统之前,我们需要先准备一个能够启动的优盘。具体操作如下:
1.插入一个空白优盘到电脑的USB接口;
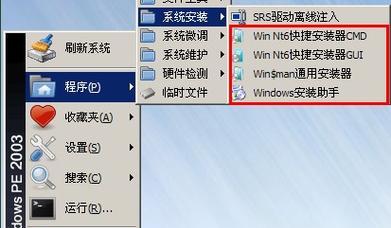
2.打开电脑上的磁盘管理工具,查看优盘的盘符;
3.打开系统自带的制作启动盘工具,选择优盘的盘符,并选择所需的系统版本进行制作。
设置电脑启动顺序
在安装系统之前,我们需要设置电脑的启动顺序,确保优盘能够被识别并作为启动设备。具体操作如下:
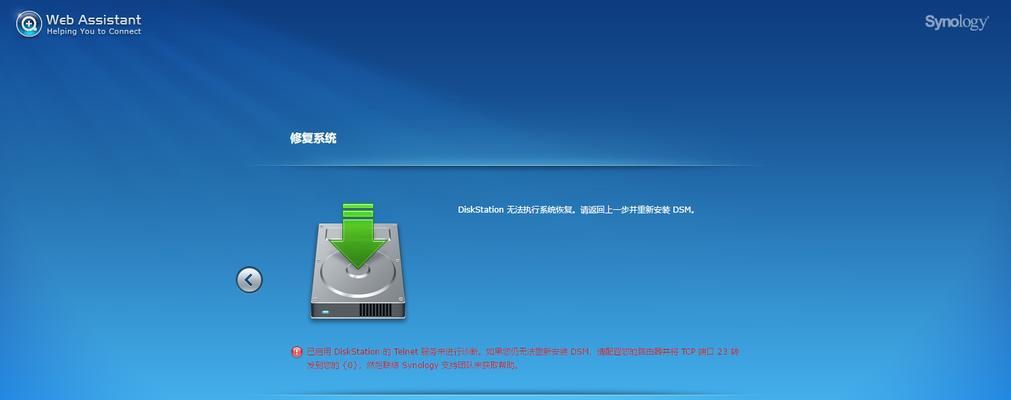
1.重启电脑,同时按下Del键或者F2键进入BIOS设置界面;
2.在BIOS设置界面中,找到“Boot”或者“启动”选项,并进入;
3.在启动选项中,将优盘所在的USB接口设为第一启动设备,保存设置并退出BIOS。
重启电脑并进入优盘安装系统
1.关闭电脑,插入制作好的优盘;
2.开启电脑,系统会自动检测优盘并进入安装界面;
3.根据安装界面的提示,选择“安装新系统”或者“恢复系统”等选项,按照提示操作即可。
选择系统安装方式
在安装系统的过程中,我们需要选择系统的安装方式。一般来说,有两种方式可供选择:
1.全新安装:选择全新安装将清空硬盘上的数据,并重新安装一个干净的系统;
2.修复安装:选择修复安装将保留硬盘上的数据,并尝试修复系统文件以恢复正常运行。
分区和格式化硬盘
在安装系统之前,我们还需要进行硬盘的分区和格式化操作。具体步骤如下:
1.在安装界面中,选择“自定义分区”或者“高级设置”等选项;
2.根据个人需求,对硬盘进行分区操作,并选择分区类型(一般为NTFS);
3.对每个分区进行格式化操作,选择默认格式化方式即可。
开始安装系统
在完成硬盘的分区和格式化后,我们就可以开始安装系统了。具体操作如下:
1.在安装界面中,选择安装位置为刚才分区的硬盘,并点击“下一步”;
2.系统会自动进行文件的拷贝和安装过程,等待安装完成即可。
安装完成后的操作
1.安装完成后,系统会要求重启电脑;
2.在重启过程中,拔出优盘并按照系统提示进行进一步设置;
3.根据个人需求安装所需软件和驱动程序,完成电脑系统的恢复。
备份重要数据
在重新安装系统之前,我们需要提前备份好重要的数据,以防数据丢失。具体步骤如下:
1.将需要备份的文件复制到外部存储设备,如移动硬盘或者云盘等;
2.确保备份的数据完整,并妥善保管好备份设备。
选择合适的系统版本
在重新安装系统时,我们需要根据个人需求选择合适的系统版本。一般来说,有家庭版、专业版、企业版等多个版本可供选择。根据不同版本提供的功能和价格进行选择即可。
安装过程中的注意事项
在安装系统的过程中,我们需要注意以下几点事项:
1.确保电脑有稳定的电源供应;
2.避免在安装过程中进行其他操作,以免影响安装;
3.注意选择合适的驱动程序,以确保硬件的正常运行。
常见问题及解决方法
在安装系统的过程中,可能会遇到一些问题。常见问题及解决方法如下:
1.安装过程中出现错误代码:根据错误代码进行搜索,并按照相应的解决方法进行操作;
2.安装过程中无法识别硬盘:检查硬盘连接是否稳定,并尝试更换数据线或者接口;
3.安装过程中无法启动优盘:检查电脑的启动顺序设置是否正确,并尝试使用其他优盘或者接口。
系统安装后的优化设置
在重新安装系统后,我们还可以进行一些优化设置来提升电脑的性能和使用体验。具体优化设置包括关闭开机启动项、清理系统垃圾文件、安装杀毒软件等。
定期备份系统
为了避免再次出现系统坏了的情况,我们建议定期备份系统。定期备份系统可以帮助我们快速恢复到上一次备份的状态,并避免数据丢失的风险。
安装系统的注意事项
在安装系统的过程中,我们需要注意以下几点事项:
1.遵循官方渠道下载系统镜像,以确保系统的安全性和稳定性;
2.根据个人需求选择合适的系统版本,并确保所选版本与电脑硬件兼容;
3.在安装系统前,备份好重要数据,并做好系统恢复的准备工作。
通过本文的优盘装系统教程,相信大家已经了解了以优盘装系统的具体步骤和注意事项。在遇到系统坏了的情况时,我们可以按照本文提供的教程来操作,帮助我们快速恢复系统,让电脑重新正常运行起来。记得在安装系统前备份好重要数据,以免数据丢失。祝大家顺利完成系统安装!
- 通过微PE轻松安装ISO系统(详细教程帮助您快速完成系统安装)
- 电脑硬件检测(寻找合适的工具和方法来检测电脑硬件问题)
- 解决Dell电脑分区错误的方法(排查和修复Dell电脑分区错误的有效策略)
- 电脑连接网络错误的发现与解决(如何快速排查电脑网络连接问题)
- 使用U盘安装Windows7驱动教程(轻松学会U盘安装Windows7驱动的方法)
- 电脑遭遇致命错误(遇到电脑致命错误时,掌握正确关机方法至关重要)
- 电脑散热错误修复指南(解决电脑散热问题的有效方法)
- 电脑域名查询解析命令错误的原因及解决方法(探索电脑域名查询解析命令错误的根源,帮助你解决问题)
- 解决电脑密码错误的有效方法(应对密码错误情况的实用技巧)
- 斗战神血牛刷图装备攻略(打造强力装备,称霸斗战神!)
- 斐讯K2新版刷机教程(斐讯K2新版刷机教程,详细讲解如何安全快速地刷机升级)
- 电脑修复磁盘错误解决卡顿问题(磁盘错误修复工具及方法详解)
- 索尼相机错误导致电脑重启的解决方法(解决索尼相机错误电脑重启的有效措施)
- 电脑没有声音错误1068解决方法大全(解决电脑没有声音的常见问题和技巧,轻松应对错误1068)
- 从笔记本电脑win10改win8系统的教程(轻松将您的笔记本电脑从win10改成win8系统)
- 如何解决惠普电脑提示耗材余量错误的问题?(针对惠普电脑提示耗材余量错误的解决方法)