快速制作XP系统U盘安装教程(轻松搭建XP系统,无需光盘安装)
在现代操作系统中,WindowsXP虽然已经过时,但仍然有一些老旧设备需要使用XP系统。而为了更方便地安装XP系统,制作一个XP系统U盘安装工具将非常有用。本文将为您提供一份详细的制作XP系统U盘安装教程。
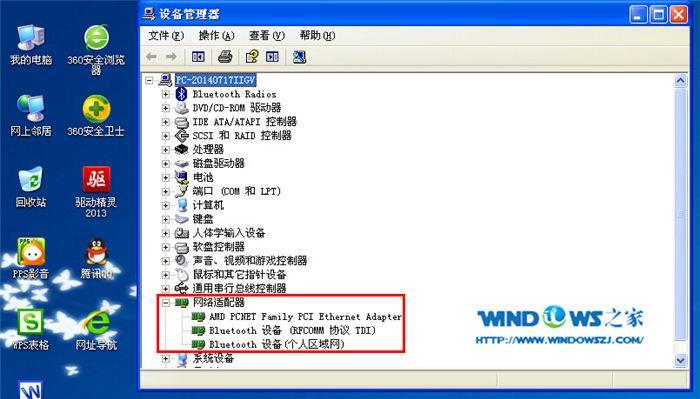
1.准备工作
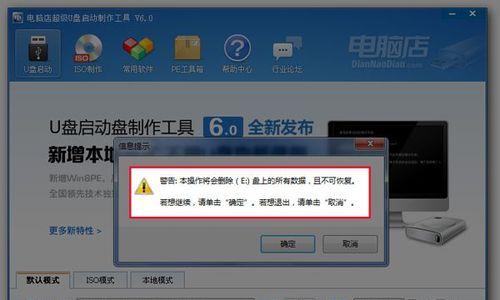
在开始制作XP系统U盘安装之前,我们需要确保以下几个准备工作已经完成。
2.获取XP系统镜像文件
我们需要获取一个可靠的XP系统镜像文件。可以从官方网站下载或者使用其他来源获得。
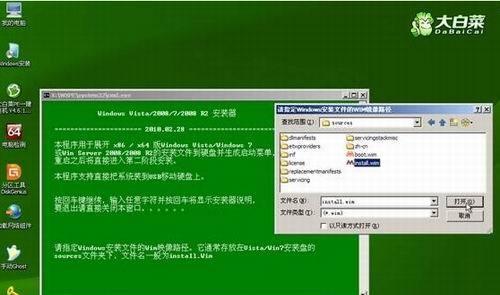
3.准备一个空的U盘
接下来,我们需要准备一个至少容量为4GB的空U盘。请注意备份U盘上的重要数据,因为这个过程将会格式化U盘。
4.下载和安装UltraISO软件
UltraISO软件是制作XP系统U盘安装所必需的工具。我们可以从官方网站下载并安装这个软件。
5.打开UltraISO软件
安装完成后,打开UltraISO软件,并准备开始制作XP系统U盘安装。
6.插入U盘并选择制作XP系统U盘安装
将准备好的U盘插入电脑,并在UltraISO软件中选择“启动”->“写入硬盘映像”。
7.选择XP系统镜像文件
在弹出的对话框中,选择之前获取到的XP系统镜像文件,并点击“打开”。
8.设置U盘启动模式
在下一个对话框中,选择“写入”选项,并确保“启动模式”设置为“USB-HDD+”。
9.开始制作XP系统U盘安装
点击“格式化”按钮,然后点击“写入”按钮,开始制作XP系统U盘安装。
10.等待制作完成
制作过程需要一定时间,请耐心等待。一旦制作完成,将会显示制作成功的提示。
11.设置电脑启动顺序
在制作完成后,我们需要在电脑的BIOS中设置U盘为启动优先设备。重启电脑并按照提示进入BIOS设置。
12.安装XP系统
在BIOS设置中,将U盘设为第一启动设备,并保存更改。然后重启电脑,XP系统安装程序将自动运行。
13.按照安装向导完成安装
按照XP系统安装向导的指示,选择语言、键盘布局等设置,然后点击“下一步”继续安装。
14.完成安装并移除U盘
安装过程需要一些时间,一旦安装完成,按照提示重新启动电脑。请记得在重新启动之前将U盘从电脑中移除。
15.XP系统安装完成
恭喜!您已经成功制作并安装了XP系统。现在您可以开始使用您的XP系统了。
通过本文提供的快速制作XP系统U盘安装教程,您可以轻松搭建XP系统,无需光盘安装。只需几个简单的步骤,您就可以制作一个XP系统U盘安装工具,并顺利安装XP系统。祝您操作愉快!
- 密码错误锁定电脑(密码错误锁定电脑的应对方法及注意事项)
- 电脑登录错误码65292解决方案(快速定位和修复电脑登录错误码65292的方法)
- 手提电脑键盘教程(掌握手提电脑键盘操作技巧,轻松提升工作效率)
- 如何设置打印机IP地址(简易步骤教你快速设置打印机IP地址)
- 朋友圈封面动态壁纸设置办法(打造独特个性,让朋友圈更具活力)
- 解决电脑开机提示EC错误的方法(EC错误的原因及解决方案)
- Mac电脑打开偏好设置错误的解决方法(应对Mac电脑打开偏好设置错误的实用技巧)
- 电脑启动时显示组件错误(解决方案和常见问题)
- 电脑重启致命错误(面对电脑重启中的致命错误,学会正确应对是关键!)
- 使用Mac和Win8的教程(轻松上手,掌握操作技巧)
- 星空延时电脑配置参数错误的原因及解决方法(详解星空延时电脑配置参数错误常见问题及解决方案)
- 电脑负载错误的解决方法(如何应对电脑负载错误,保持电脑的正常运行)
- 固态硬盘PE装Win10系统教程(一步步教你使用PE工具将Win10系统安装在固态硬盘上)
- 苹果电脑使用光盘安装系统的完全教程(详细步骤帮你轻松完成苹果电脑系统安装)
- 教你轻松操作,让电脑桌面图标变小(简单实用的方法,一键缩小电脑桌面图标)
- 玩转以战66分区教程(轻松掌握以战66分区的技巧与秘籍)