使用MacBookPro安装Windows10系统教程(让您的MacBookPro多一个选择——安装Windows10系统)
作为一款强大的笔记本电脑,MacBookPro具备了出色的硬件性能和优秀的用户体验,但有些用户可能需要在其上运行Windows10系统。本文将为您提供详细的教程,帮助您在MacBookPro上顺利安装Windows10系统,以便让您的MacBookPro多一个选择。

1.准备所需材料和工具
在开始安装Windows10系统之前,您需要准备一台MacBookPro、一张空白的USB闪存驱动器、一个可用的Windows10ISO文件以及BootCamp助理软件。
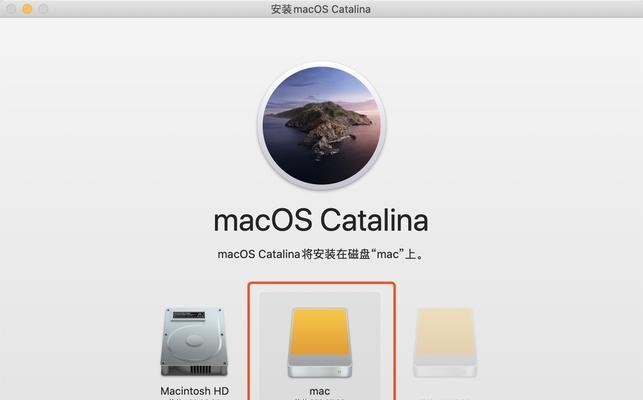
2.下载并安装BootCamp助理
BootCamp助理是由苹果公司提供的一款工具软件,用于在Mac电脑上安装Windows操作系统。您可以在苹果官方网站上下载并安装最新版本的BootCamp助理。
3.创建Windows10安装介质
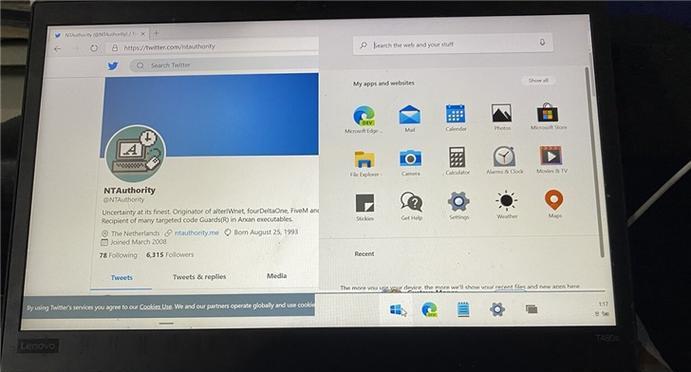
使用BootCamp助理,您可以创建一个用于安装Windows10系统的启动盘。将空白的USB闪存驱动器插入MacBookPro,并按照BootCamp助理的指引创建安装介质。
4.启动MacBookPro并安装Windows10
在创建完Windows10安装介质后,重新启动MacBookPro,并按住Option键直到出现启动选项。选择启动盘上的Windows10安装介质,并按照屏幕上的提示进行系统安装。
5.配置Windows10系统设置
安装完成后,MacBookPro会自动重新启动,并进入Windows10系统。按照屏幕上的指引,设置所需的语言、地区、网络连接等信息,并创建一个管理员账户。
6.安装BootCamp驱动程序
一旦进入Windows10系统,您需要安装BootCamp驱动程序,以确保MacBookPro的硬件能够正常工作。在安装介质中找到BootCamp驱动程序并运行安装程序。
7.更新Windows10系统和驱动程序
安装完成后,建议您立即更新Windows10系统和BootCamp驱动程序,以获得最新的功能和修复程序。打开Windows10的更新设置,并按照提示进行系统和驱动程序的更新。
8.配置双系统启动
完成所有的安装和更新后,您可以在MacBookPro上实现双系统启动。按住Option键启动MacBookPro,并选择您想要启动的操作系统。
9.优化Windows10系统性能
为了让Windows10在MacBookPro上发挥更好的性能,您可以进行一些优化操作,如关闭不必要的启动项、优化电源管理设置等。
10.设置共享文件夹
如果您需要在MacBookPro和Windows10之间共享文件,可以通过设置共享文件夹来实现。在Windows10系统中,打开文件资源管理器,右键点击想要共享的文件夹,并选择共享选项。
11.安装所需的应用程序和软件
安装完Windows10系统后,您需要根据自己的需求安装所需的应用程序和软件,以便在MacBookPro上实现更多功能。
12.设置安全防护和备份措施
为了保护您的MacBookPro和Windows10系统的安全,建议您安装防病毒软件,并定期进行系统备份,以防数据丢失或系统故障。
13.解决常见问题和故障排除
在使用过程中,可能会遇到一些常见问题和故障。本节将提供一些解决方法和故障排除技巧,帮助您解决各种问题。
14.更新和升级Windows10系统
Windows10系统定期会发布更新和升级,以提供更好的功能和性能。您可以通过Windows10的更新设置来获取并安装这些更新和升级。
15.使用BootCamp卸载Windows10系统
如果您决定不再需要Windows10系统,您可以使用BootCamp助理来卸载它。打开BootCamp助理,选择“恢复至单一Macintosh分区”,按照指引完成卸载过程。
通过本文提供的详细教程,您可以轻松在MacBookPro上安装Windows10系统,让您的MacBookPro多一个选择。同时,我们还介绍了一些优化操作和故障排除技巧,帮助您更好地使用Windows10系统。希望本文能为您提供实用的指导和帮助。
- 加工中心连接电脑地址错误引发的问题(解决加工中心连接电脑地址错误的方法与技巧)
- 免费手机图片JPG格式转换器的选择与使用(方便快捷、兼容性强,让您随心畅享手机图片转换乐趣)
- 电脑域名登录密码错误的常见问题与解决方法(密码错误问题分析及相关解决方案)
- 电脑打字中常见的标点符号键位错误及解决方法(避免键盘输入误差,提高打字效率的关键技巧)
- 解读QQ管家电脑组件错误及应对方法(保护电脑安全,解决QQ管家电脑组件错误的关键)
- 电脑安装CPC客户端常见错误及解决方法(遇到电脑安装CPC客户端错误?这里有15个解决办法帮你搞定!)
- 电脑QQ密码错误的解决方法(如何应对电脑QQ密码错误问题,有效解决登录困扰)
- 电脑开机显示BIOS校验错误(BIOS校验错误的常见原因和解决方法)
- 轻松掌握笔记本触屏使用技巧(解锁笔记本触屏的奇妙功能,让操作更智能便捷)
- 电脑桌面脚本运行错误的原因和解决方法(分析常见的电脑桌面脚本运行错误及其解决方案)
- 解决网络连接中出现的黄叹号问题(一步步教你解决网络连接中出现的黄叹号问题)
- 银行电脑锁屏系统错误的危害与解决方案(保护银行数据安全的关键措施及应对方法)
- CF电脑错误道具信息解析(探索CF电脑错误道具的特性及解决方法)
- 电脑开机显示错误时间问题的解决方法(解决电脑开机时显示错误时间的常见故障)
- 深入了解机械深海泰坦X1清灰教程(掌握关键步骤,延长电脑寿命)
- 以微pe安装双系统教程(详解微pe安装双系统的步骤和注意事项)