苹果电脑如何安装Windows系统(详细教程及步骤,让您轻松实现双系统运行)
随着苹果电脑的普及,越来越多的用户希望在自己的苹果电脑上安装Windows系统,以便能够兼顾两个操作系统的优势。本文将为大家详细介绍如何在苹果电脑上安装Windows系统,帮助大家实现双系统运行。
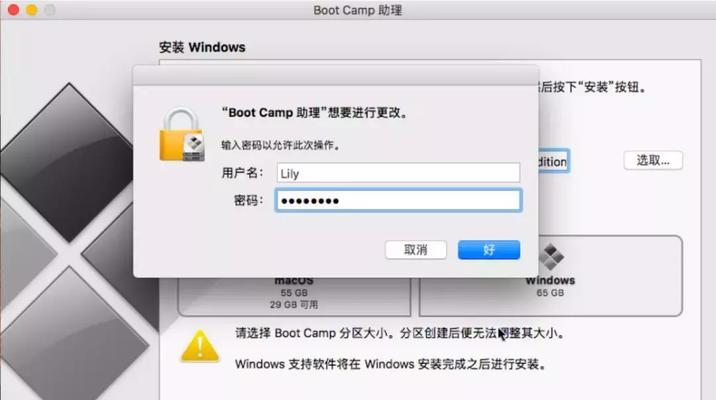
1.确认硬件兼容性
在开始安装Windows之前,需要先确认您的苹果电脑是否支持安装Windows系统。不同型号的苹果电脑对于Windows系统的兼容性有所差异,您可以查阅相关资料或咨询苹果官方客服以确认您的机型是否支持。
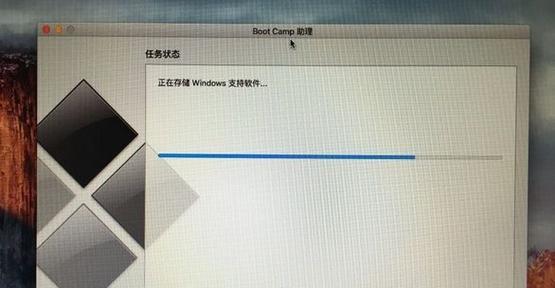
2.准备所需材料
在安装Windows之前,您需要准备以下材料:一台苹果电脑、Windows系统安装盘或镜像文件、一个可用的U盘(容量不小于8GB)、一个可用的空白分区。
3.备份重要数据
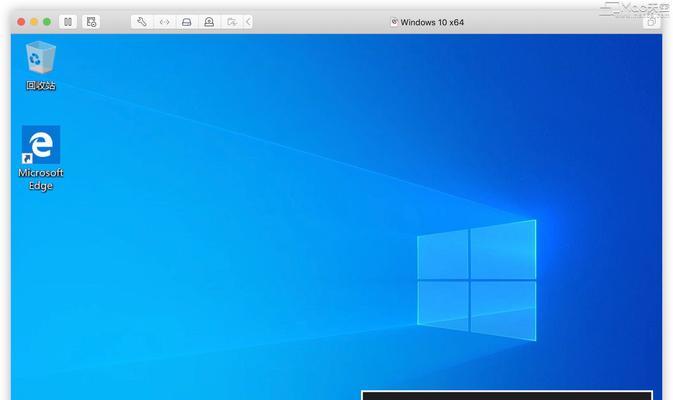
在进行任何操作之前,请务必备份您重要的数据。由于安装Windows系统需要重新分区,可能会导致数据丢失的风险。通过备份数据,您可以在出现问题时进行恢复。
4.下载BootCamp助理
BootCamp助理是苹果官方提供的一款工具,可以帮助用户在苹果电脑上安装Windows系统。您可以从苹果官网上下载最新版本的BootCamp助理,并将其安装到您的苹果电脑上。
5.创建Windows安装盘
使用BootCamp助理,您可以创建一个Windows安装盘,以便在安装过程中使用。将您的Windows安装光盘或镜像文件插入苹果电脑,并按照BootCamp助理的指引进行操作。
6.启动BootCamp助理
打开BootCamp助理后,您将看到一个简单的界面。点击“继续”按钮,接受软件许可协议,并选择“创建Windows10或更高版本的安装盘”选项。
7.分配存储空间
在安装Windows之前,您需要分配一部分存储空间给Windows系统。使用BootCamp助理,您可以通过拖动滑块来调整分区大小。确保为Windows系统分配足够的空间,以便正常运行。
8.安装Windows系统
完成存储空间分配后,您将被要求重新启动电脑并开始安装Windows系统。在启动时按住“Option”键,选择启动Windows安装盘的选项,并按照安装过程的指示进行操作。
9.安装BootCamp驱动程序
安装Windows系统完成后,您需要安装BootCamp驱动程序以确保苹果电脑的正常工作。打开BootCamp助理,选择“下载Windows支持软件”选项,并按照指示进行操作。
10.更新Windows系统和BootCamp驱动程序
安装完成后,建议您及时更新Windows系统和BootCamp驱动程序,以确保系统的稳定性和安全性。通过Windows更新和苹果软件更新可以轻松完成这些任务。
11.切换系统
安装完双系统后,您可以通过重启电脑并按住“Option”键来选择启动Windows或macOS系统。根据您的需求切换操作系统,并享受两者带来的便利与优势。
12.注意事项
在使用双系统的过程中,需要注意以下几点:定期备份数据、定期更新Windows和苹果软件、不要同时运行过多程序、注意驱动兼容性以及定期清理系统垃圾文件。
13.常见问题解答
在安装Windows系统的过程中,可能会遇到一些问题。本节将为您解答一些常见问题,如无法安装、分区错误、无法启动Windows等情况。
14.推荐资源
为了帮助您更好地安装和使用Windows系统,我们为您推荐一些相关资源:苹果官方论坛、BootCamp官方支持页面、第三方社区等,这些资源可以提供更多的帮助和解决方案。
15.结语
通过本文的详细步骤和教程,相信您已经学会了如何在苹果电脑上安装Windows系统。双系统运行让您能够兼顾两个操作系统的优势,提升您的工作效率和使用体验。希望本文能对您有所帮助。
- 电脑显示错误1056解决方法(如何应对电脑显示错误1056?)
- 解决电脑频繁死机问题的方法(寻找频繁死机原因,保护你的电脑)
- 电脑频繁重启的困扰(如何解决电脑错误重启问题)
- 电脑驱动更新显示脚本错误的解决方法(解决电脑驱动更新显示脚本错误的有效方法)
- 解决电脑登录游戏密码错误的问题(探寻密码错误原因与解决方法)
- 如何撤回电脑文件替换错误(有效的文件恢复方法和注意事项)
- CPU错误电脑能运行吗?(探讨CPU错误对电脑性能和稳定性的影响)
- 解决网盘电脑播放未知错误问题的有效方法(解决网盘电脑播放未知错误,让文件无忧畅享)
- 海尔电脑系统重装教程(一步步教你轻松重装海尔电脑系统)
- 解读电脑错误代码28及解决方案(深入了解错误代码28的原因和解决方法,帮助你解决电脑故障)
- 使用光盘安装Win7驱动的方法(简单教程,让您轻松驱动电脑)
- 苹果电脑日期显示错误问题的解决方案(探索苹果电脑日期显示异常的原因及解决方法)
- 探讨电脑网页代理服务错误的原因及解决方法(电脑网页代理服务错误的常见问题及解决办法)
- Win10系统如何彻底清理C盘垃圾文件?(以提高系统性能为目的,使用进行全面清理)
- 解决电脑账户提示错误的方法(应对电脑账户错误提示,提高用户体验)
- 苹果电脑U盘系统教程(轻松掌握苹果电脑U盘的使用方法)