华硕电脑如何使用PE系统安装Windows7(详细教程及操作步骤,让您轻松安装Windows7系统)
在安装操作系统时,有时我们需要使用PE系统来进行安装操作。本文将详细介绍如何在华硕电脑上使用PE系统安装Windows7系统,帮助读者轻松完成系统安装。
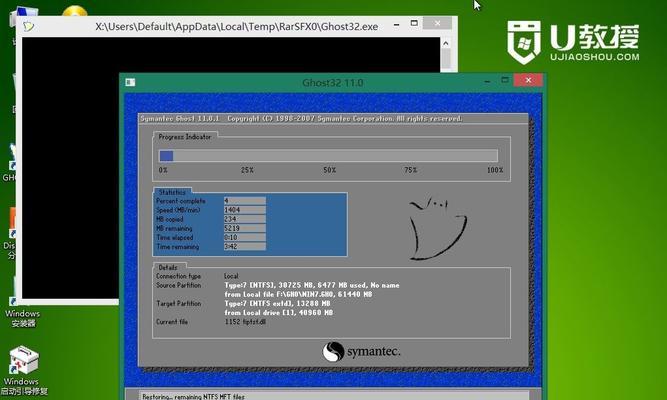
1.准备所需材料及工具
在开始操作之前,您需要准备一台华硕电脑、一个可启动的PE系统U盘以及Windows7系统安装光盘。

2.设置BIOS启动项
您需要进入华硕电脑的BIOS设置界面,将启动项设置为U盘。按下关机按钮后,再按下电源按钮,进入BIOS设置界面。
3.插入PE系统U盘并启动

将准备好的PE系统U盘插入华硕电脑的USB接口,并重新启动电脑。系统将自动识别U盘并启动PE系统。
4.进入PE系统界面
等待电脑启动后,您将进入PE系统的界面。在这个界面上,您可以看到各种工具和选项。
5.打开磁盘分区工具
在PE系统界面中,找到并打开磁盘分区工具。通过磁盘分区工具,您可以对电脑的硬盘进行分区和格式化操作。
6.创建系统分区
在磁盘分区工具中,选择要安装Windows7系统的硬盘,并创建一个新的系统分区。您可以设置系统分区的大小和类型。
7.格式化分区
在创建完系统分区后,对该分区进行格式化操作。选择分区并选择格式化选项,等待格式化完成。
8.安装Windows7系统
将准备好的Windows7系统安装光盘插入光驱,并重新启动电脑。按照屏幕上的指示进行系统安装操作。
9.完成系统安装
在安装过程中,您需要进行一些系统设置,如选择安装目录、输入产品密钥等。按照提示完成这些设置后,系统安装将自动进行。
10.安装驱动程序
安装完Windows7系统后,您需要安装相应的驱动程序,以确保硬件设备正常工作。根据您的硬件配置,下载并安装相应的驱动程序。
11.更新系统补丁
为了提高系统的安全性和稳定性,您需要及时更新系统补丁。打开Windows7系统的更新中心,检查并安装可用的补丁。
12.安装常用软件
在系统安装完成后,根据个人需求安装常用的软件程序,如浏览器、办公软件等。
13.迁移个人数据
如果您之前有使用过其他操作系统,并希望保留个人数据,可以将数据从原系统迁移到新系统中。
14.进行系统优化
完成系统安装后,根据个人需求对系统进行一些优化设置,如关闭自动更新、禁用一些无用服务等,以提升系统性能。
15.建立系统备份
为了避免系统出现问题时的数据丢失,建议您定期建立系统备份。使用Windows7自带的备份工具或第三方备份软件进行备份操作。
通过本文介绍的步骤,您可以轻松地在华硕电脑上使用PE系统安装Windows7系统。请确保在进行安装操作之前备份重要数据,并根据实际情况进行操作,以避免造成不必要的损失。祝您安装成功!
- 探索TCL电视P3的卓越性能与功能(打造智能家庭娱乐中心的不二选择)
- Win10深度精简教程(一键优化,轻松深度精简Win10系统,提升电脑性能)
- 探索Ducky怎样成为最受欢迎的机械键盘品牌
- 使用U盘启动备份XP系统教程(一步步教你如何使用U盘备份XP系统)
- 奥林巴斯微单(一款便携微单相机的全面评测及体验分享)
- 一体机电脑(教你掌握一体机电脑输入文字的技巧与方法)
- 一加手机2系统的优势与不足
- 戴尔win7和win8系统安装教程(轻松教你安装戴尔win7和win8系统,快速上手操作)
- 探索ifunk翼s——一款创新的智能科技产品(通过ifunk翼s,重新定义智能科技体验)
- 洛亚移动电源(实现充电无忧,一机在手,不再担忧电量问题)
- 使用光盘启动安装Win8系统教程(详细介绍如何利用Win7系统光盘启动并安装Win8系统)
- 苹果8手机的使用体验如何?(从功能到性能,全面解析苹果8手机的优势和不足)
- 三星S2电信手机的优势与劣势剖析(探索S2电信手机的功能与用户体验,解读其优点与缺陷)
- 探究WPS中最后一页无法删除的原因及解决方法(解决WPS中无法删除最后一页的困扰,避免工作效率低下)
- 腾龙90微——性能强大的微型计算机(一款小巧便携,功能丰富的计算设备)
- 一台电脑装4个系统的完全教程(轻松掌握多系统安装方法,让你的电脑更多元化)