如何使用U盘启动电脑系统(简易教程和步骤,让您轻松上手)
U盘启动是一种将操作系统安装在移动存储设备上,从而可以用该设备来启动计算机系统的方法。相比于传统的光盘启动,U盘启动更方便、快捷。本文将为您详细介绍如何使用U盘启动电脑系统,帮助您更好地应对系统故障、安装新系统或进行紧急修复。
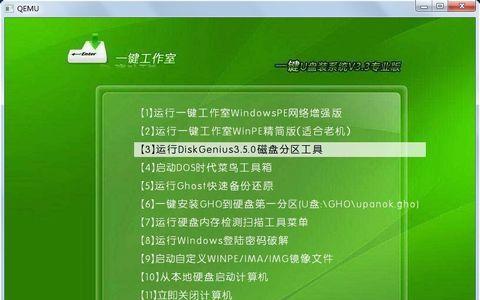
选择合适的U盘和工具
选用容量较大、读写速度较快的U盘,并下载一个可靠的U盘启动工具,例如Rufus或UniversalUSBInstaller等。同时确保U盘中没有重要数据,因为在制作启动盘的过程中,U盘上的所有数据都将被删除。
下载操作系统镜像文件
打开操作系统官方网站或其他可信赖的下载渠道,下载您需要的操作系统镜像文件。确保选择与您计算机硬件兼容的版本,并保存到本地。

插入U盘并打开U盘启动工具
将选好的U盘插入计算机USB接口,并打开之前下载的U盘启动工具。
选择U盘和操作系统镜像文件
在U盘启动工具中,选择插入的U盘和之前下载的操作系统镜像文件。
设置分区方案和文件系统
根据您的需求和计算机硬件配置,选择合适的分区方案和文件系统。如果您不确定,可以选择默认设置。
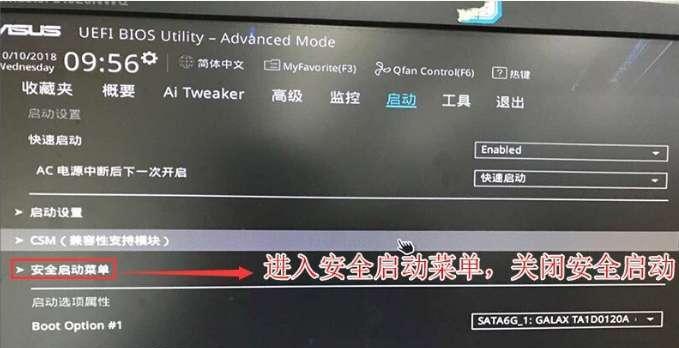
格式化U盘并创建启动盘
在工具中选择“开始”或类似选项,开始格式化U盘并创建启动盘。这个过程可能需要一些时间,请耐心等待。
修改计算机启动顺序
将U盘插入电脑后,重启计算机并进入BIOS设置界面。在“Boot”或类似选项中,将U盘设为第一启动项。
保存设置并重启计算机
在BIOS设置界面中,保存所做的修改,并重启计算机。
进入U盘启动模式
当计算机重新启动时,按照屏幕上的提示进入U盘启动模式。通常是按下F12、ESC或其他指定的按键。
选择U盘作为启动设备
在U盘启动模式下,使用键盘上下键选择U盘作为启动设备,并按下Enter确认。
开始安装或修复系统
根据操作系统安装界面的指引,开始进行系统安装或修复操作。请注意备份重要数据,并谨慎选择操作。
等待安装或修复完成
安装或修复过程需要一些时间,请耐心等待并根据屏幕上的提示进行操作。
重启计算机并拔出U盘
安装或修复完成后,重启计算机并进入操作系统。在进入系统之前,记得拔出U盘避免再次进入U盘启动模式。
检查系统功能和稳定性
进入系统后,检查操作系统的功能和稳定性。如果存在问题,可以参考相关教程进行修复。
使用U盘启动电脑系统
通过使用U盘启动电脑系统,我们可以轻松应对各种系统故障、安装新系统或进行紧急修复的需求。只需选择合适的U盘和工具,下载合适的操作系统镜像文件,按照步骤创建启动盘,并在BIOS设置中将U盘设为启动项。通过以上简易教程和步骤,我们可以轻松地完成U盘启动电脑系统的操作,提高计算机的应用效率和维护能力。
- 天意WinPE安装教程(以天意WinPE工具为基础,轻松完成系统安装与维护)
- 深度技术安装教程(掌握深度技术安装的关键步骤和技巧)
- 如何优化CSGO画质以获得最佳游戏体验(调整关键参数,让你的CSGO画面更加绚丽逼真)
- 联想ZUK手机质量如何?(深入探究联想ZUK手机的品质和性能表现)
- U盘版XP系统安装教程(通过U盘轻松安装XP系统,畅享稳定流畅的使用体验)
- 探索G640的卓越表现与创新设计
- 手机文件格式转换器推荐(解决手机文件格式不兼容的烦恼,推荐几款高效实用的转换工具)
- 使用MacPro安装系统的完整教程(通过U盘轻松安装系统,让您的MacPro更好用)
- 用软碟通U盘重装系统分区教程(简明教程带你轻松重装系统分享软碟通U盘重装系统分区经验)
- 华硕三星平板电脑对比及评价(性能、功能和用户体验的综合分析)
- 惠普6460p(功能强大、性能稳定,惠普6460p助您事业成功)
- 如何使用雨林风盘进行系统重装教程(一步步教你轻松重装电脑系统)
- 榴莲为何如此昂贵?(探寻榴莲价格飙升的原因及市场背后的推手)
- 华硕台式电脑光盘重装系统教程(简单操作,快速恢复电脑系统)
- 从XP升级到Windows7的完整教程(一步步教你将XP操作系统转换成Windows7,轻松迈入新时代)
- Win10台式电脑声卡安装指南(详细介绍Win10台式电脑声卡的安装步骤及注意事项)