利用U盘魔术师ISO模式实现系统恢复的教程(一步步教你使用U盘魔术师的ISO模式进行系统恢复)
在电脑使用过程中,我们常常会遇到系统崩溃、蓝屏等问题,这时候就需要进行系统恢复。而U盘魔术师是一款非常方便实用的工具,它提供了一个ISO模式,可以帮助我们进行系统恢复。本文将详细介绍如何使用U盘魔术师的ISO模式进行系统恢复。
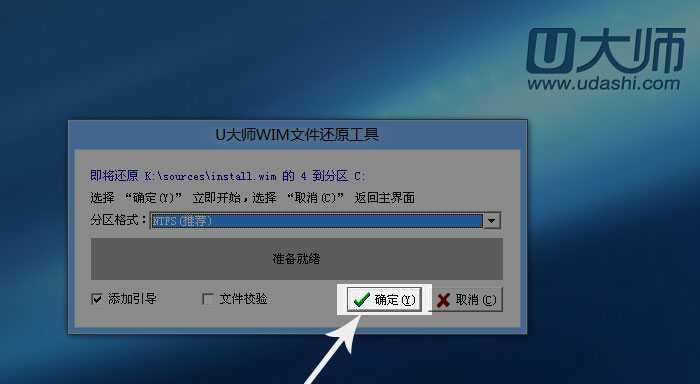
准备工作
1.确保你拥有一个可用的U盘,并且其中没有重要数据(因为在制作系统恢复盘的过程中会格式化U盘)。
2.下载并安装U盘魔术师软件,确保软件安装完成并且可以正常运行。

3.确保你已经下载了系统镜像文件(通常是一个以.iso为后缀的文件),该镜像文件是用来制作系统恢复盘的关键。
制作U盘魔术师启动盘
1.打开U盘魔术师软件,选择“ISO模式”选项,并点击“下一步”按钮。
2.在下一步界面中,点击“浏览”按钮,选择之前下载的系统镜像文件,并点击“下一步”。
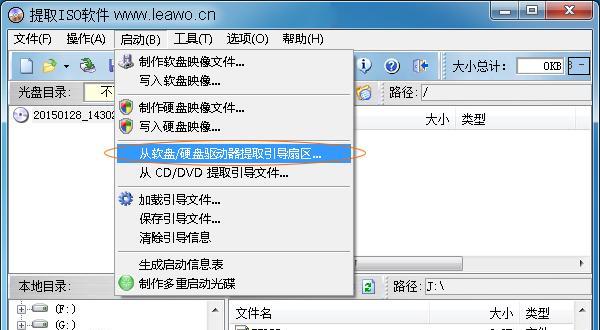
3.在接下来的界面中,选择你要制作系统恢复盘的U盘,并点击“下一步”按钮。
启动电脑并进入U盘魔术师
1.将制作好的U盘插入电脑,并重启电脑。
2.在电脑启动过程中按下F12或者其他对应的快捷键进入启动菜单。
3.在启动菜单中选择U盘为启动设备,并按下回车键。
使用U盘魔术师进行系统恢复
1.在U盘魔术师启动界面中选择“系统维护”选项,并点击“下一步”。
2.在接下来的界面中,选择“一键系统还原”选项,并点击“下一步”。
3.在系统还原界面中,选择你要恢复的系统备份(通常是最新的备份),并点击“下一步”。
4.在下一步界面中,确认系统恢复的目标分区,并点击“开始还原”按钮。
等待系统恢复完成
1.系统恢复过程会自动进行,期间请耐心等待。
2.系统恢复完成后,会弹出恢复成功的提示,点击“完成”按钮,并重启电脑。
检查系统恢复结果
1.重启电脑后,进入已恢复的系统。
2.检查系统是否正常运行,是否存在之前的问题。
3.如果系统正常运行,恭喜你成功使用U盘魔术师的ISO模式进行了系统恢复。
使用U盘魔术师的ISO模式进行系统恢复非常方便快捷。只需要准备一个可用的U盘和系统镜像文件,按照步骤进行操作即可。通过本文所述的方法,相信大家可以轻松应对系统问题,并成功恢复系统。如果你遇到了系统问题,不妨尝试一下U盘魔术师的ISO模式,相信它会给你带来意想不到的便利。
- 电脑刷机错误代表及解决方案(遇到电脑刷机错误时,如何正确解决?)
- 电脑PIN错误的原因和解决方法(详细解析电脑PIN错误可能出现的各种情况及对应解决方案)
- 电脑更换QQ头像显示错误的解决方法(解决QQ头像显示异常问题,让您的电脑正常显示头像)
- 解决电脑密码错误问题的有效方法(针对忘记密码或输入错误密码时的解决方案)
- 电脑中毒文件出现错误代码的解决方法(解决电脑中毒文件错误代码,保护电脑安全)
- 使用UEFI安装Windows的详细教程(一步步教您如何在UEFI模式下顺利安装Windows系统)
- 解决绝地求生电脑错误代码的有效方法(快速修复游戏错误,畅玩绝地求生)
- Windows系统如何检查电脑错误(简单有效的方法和工具)
- 电脑IP错误大神修法(解决电脑IP错误的方法和技巧)
- 电脑自动修复系统的3分钟教程(一键修复电脑系统问题,轻松恢复稳定运行)
- 电脑运行中的硬盘错误解决方法(应对电脑硬盘错误,保护数据安全)
- 使用SSD安装系统教程
- 电脑开不了机蓝屏错误的解决办法(故障排除指南及维修技巧)
- 汤头条5.3.0破解教程(掌握破解技巧,解锁汤头条全功能体验)
- 电脑开机提示0162错误的原因及解决方法(深入探究0162错误的产生原因,以及解决该问题的有效方法)
- 电脑错误代码大全及处理方法(解读常见电脑错误代码,掌握应对技巧)