以苹果笔记本U盘启动的系统安装教程(简明教你如何使用U盘安装苹果系统)
苹果笔记本是众多用户选择的理想工具,但在某些情况下,我们可能需要重新安装操作系统。本文将详细介绍如何使用U盘进行系统安装,以帮助那些遇到问题的用户重新启动他们的苹果笔记本。
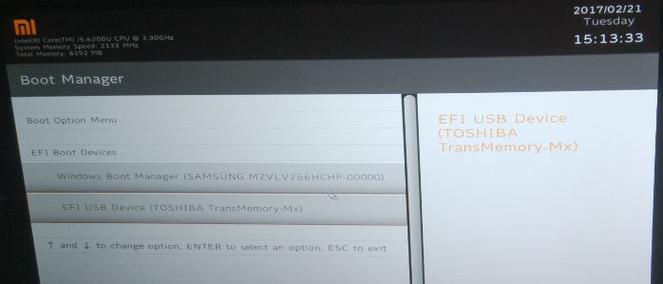
1.准备一台可用的U盘
在开始之前,您需要准备一台可用的U盘。请确保其容量足够大以容纳所需的操作系统安装文件。
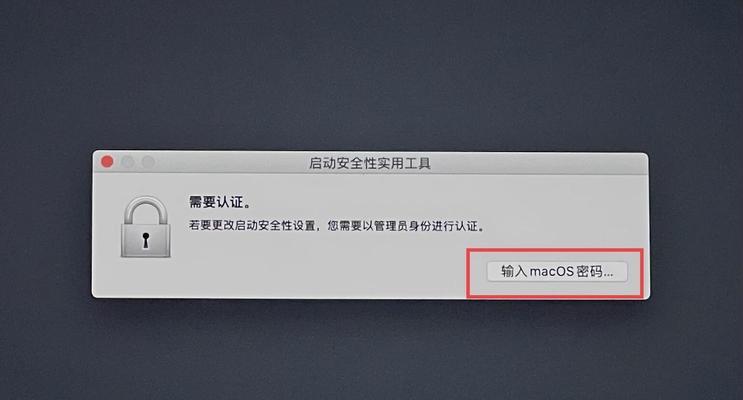
2.下载操作系统镜像文件
您需要下载最新版本的苹果操作系统镜像文件,并确保其与您的苹果笔记本兼容。请访问官方网站或可信赖的下载来源以获取正确的镜像文件。
3.格式化U盘
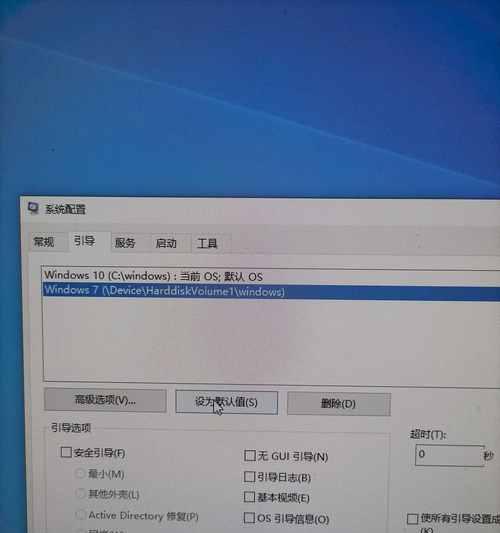
打开磁盘工具应用程序,并选择您的U盘。点击“抹掉”选项并选择“MacOS扩展(日志式)”作为格式化类型。输入一个适当的名称,并点击“抹掉”按钮来格式化U盘。
4.创建可引导的U盘
打开“终端”应用程序,并输入以下命令来创建可引导的U盘:
sudo/Applications/Install\macOS\Big\Sur.app/Contents/Resources/createinstallmedia--volume/Volumes/MyVolume
请确保将上述命令中的“Install\macOS\Big\Sur.app”替换为您下载的操作系统镜像文件的实际名称,并将“/Volumes/MyVolume”替换为您的U盘名称。
5.安装操作系统
将U盘插入您的苹果笔记本,并重新启动电脑。按住“Option”键直到出现可用启动选项时释放。选择U盘作为启动设备,然后按照屏幕上的指示进行操作系统安装。
6.安装过程中可能遇到的问题
在安装过程中,您可能会遇到一些问题,例如安装失败或无法启动。这些问题通常是由于U盘或操作系统文件损坏引起的。您可以尝试重新下载镜像文件或更换U盘来解决这些问题。
7.系统设置
安装完成后,您需要根据个人喜好进行系统设置。这包括选择语言、时区、网络设置等。
8.数据恢复
如果您之前有备份数据,可以使用TimeMachine或其他备份工具来恢复个人文件和设置。请务必在安装新系统之前备份重要数据。
9.更新系统
安装完成后,建议您立即更新操作系统以获取最新的安全补丁和功能更新。打开“应用商店”应用程序并点击“更新”选项卡,然后点击“更新全部”按钮。
10.安装必备软件
根据个人需求,您可能还需要安装一些必备的软件,如办公套件、影音播放器等。您可以从官方网站或可信赖的下载来源获取这些软件。
11.个性化设置
为了提高工作效率和使用体验,您可以对系统进行个性化设置。这包括更改壁纸、调整显示器设置、添加快捷方式等。
12.常见问题解决
如果在使用新系统的过程中遇到任何问题,您可以参考官方文档、在线论坛或向苹果技术支持寻求帮助。他们将为您提供专业的解决方案。
13.管理软件更新
为了保持系统的安全性和稳定性,建议您定期检查和安装软件更新。打开“系统偏好设置”并点击“软件更新”选项,然后按照屏幕上的指示进行操作。
14.维护和保养
定期进行系统维护和清理是保持苹果笔记本正常运行的关键。您可以使用内置的工具如磁盘工具、活动监视器等来清理垃圾文件、优化性能和修复问题。
15.重要事项和注意事项
在使用U盘启动安装系统时,务必注意以下事项:确保U盘完好无损,避免因损坏的U盘导致安装失败;备份重要数据,以防安装过程中出现意外情况;在下载操作系统镜像文件时只选择可信任的来源,以确保文件的完整性和安全性。
通过本文的教程,您应该已经学会了如何使用U盘启动苹果笔记本进行系统安装。遵循以上步骤,并根据个人需求进行个性化设置和维护,您将能够轻松地重新启动和管理您的苹果笔记本。记住谨慎操作,并始终备份重要数据,以确保安装过程顺利进行。祝您在使用苹果笔记本的过程中愉快无忧!
- 密码错误锁定电脑(密码错误锁定电脑的应对方法及注意事项)
- 电脑登录错误码65292解决方案(快速定位和修复电脑登录错误码65292的方法)
- 手提电脑键盘教程(掌握手提电脑键盘操作技巧,轻松提升工作效率)
- 如何设置打印机IP地址(简易步骤教你快速设置打印机IP地址)
- 朋友圈封面动态壁纸设置办法(打造独特个性,让朋友圈更具活力)
- 解决电脑开机提示EC错误的方法(EC错误的原因及解决方案)
- Mac电脑打开偏好设置错误的解决方法(应对Mac电脑打开偏好设置错误的实用技巧)
- 电脑启动时显示组件错误(解决方案和常见问题)
- 电脑重启致命错误(面对电脑重启中的致命错误,学会正确应对是关键!)
- 使用Mac和Win8的教程(轻松上手,掌握操作技巧)
- 星空延时电脑配置参数错误的原因及解决方法(详解星空延时电脑配置参数错误常见问题及解决方案)
- 电脑负载错误的解决方法(如何应对电脑负载错误,保持电脑的正常运行)
- 固态硬盘PE装Win10系统教程(一步步教你使用PE工具将Win10系统安装在固态硬盘上)
- 苹果电脑使用光盘安装系统的完全教程(详细步骤帮你轻松完成苹果电脑系统安装)
- 教你轻松操作,让电脑桌面图标变小(简单实用的方法,一键缩小电脑桌面图标)
- 玩转以战66分区教程(轻松掌握以战66分区的技巧与秘籍)