U盘启动(从U盘启动,轻松保护系统与数据的安全)
随着电脑使用的普及和便携性的增强,系统备份与还原变得越来越重要。而利用U盘启动,可以快速进行系统备份和还原,有效保护系统与数据的安全。本文将详细介绍U盘启动的教程,帮助读者掌握这一技巧。

准备工作-检查U盘的可用空间
在开始使用U盘启动前,首先要确保U盘有足够的可用空间来存储系统备份文件和还原工具。检查U盘的可用空间,确保其容量满足需求。
下载和准备备份工具
在进行系统备份和还原之前,需要下载并准备相应的备份工具。根据个人喜好和系统要求,选择一个合适的备份工具,并将其下载到本地。

制作U盘启动盘
将U盘插入计算机,并使用备份工具提供的制作U盘启动盘的功能,将备份工具写入U盘中,从而使其具备启动系统的能力。
备份系统-选择备份方式
打开备份工具,选择合适的备份方式。可以选择完全备份,将整个系统备份到U盘中,也可以选择增量备份,只备份系统中更改的文件。
备份系统-选择备份目标
选择备份目标为U盘,并指定备份文件的存储路径。确保U盘有足够的空间来存储备份文件,并选择一个易于识别和管理的存储路径。
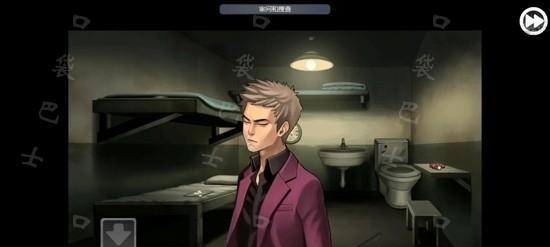
备份系统-开始备份
确认备份设置无误后,点击开始备份按钮,开始进行系统备份。备份过程可能需要一些时间,请耐心等待。
还原系统-选择还原方式
当需要还原系统时,打开备份工具,并选择还原方式。可以选择完全还原,将整个系统恢复到备份时的状态,也可以选择选择性还原,只还原特定的文件或文件夹。
还原系统-选择还原源
选择还原源为之前创建的备份文件所在的路径,确保路径正确无误,并检查备份文件的完整性。
还原系统-选择还原目标
选择还原目标为当前的系统盘或其他指定的目录。在进行还原前,建议先对目标盘进行备份,以防止数据丢失。
还原系统-开始还原
确认还原设置无误后,点击开始还原按钮,开始进行系统还原。还原过程可能需要一些时间,请耐心等待。
验证还原结果
还原完成后,通过检查系统和数据的状态,确认还原结果是否符合预期。如有问题,可以重新进行还原操作,或尝试其他备份文件。
常见问题与解决方法-U盘启动失败
当U盘启动失败时,可能是由于U盘的制作有误或计算机设置的问题。可以重新制作U盘启动盘,并确保计算机已正确设置启动项。
常见问题与解决方法-备份文件丢失
如果备份文件丢失或损坏,无法进行系统还原。在进行系统备份前,务必将备份文件妥善保存在安全的地方,并定期检查其完整性。
常见问题与解决方法-系统还原失败
如果系统还原失败,可能是由于备份文件的完整性问题或还原设置的错误。可以尝试重新选择备份文件或调整还原设置,以解决问题。
通过利用U盘启动,我们可以轻松进行系统备份和还原,保护系统与数据的安全。只需按照本文所述的教程步骤进行操作,即可轻松完成备份和还原操作,避免因系统故障或数据丢失而带来的不便和损失。
- 探索VR游乐场的未来(创新体验和虚拟现实技术的完美融合)
- 探索以量子75的性能和优势(一款性的智能手机-以量子75的亮点和功能特色)
- 以魔音耳机怎么样?(产品细节、音质表现与用户评价一网打尽。)
- 海尔热水器的优点和性能介绍(海尔热水器的高效节能、安全可靠、智能操作等特点)
- 评测IBM箱包的实用性和品质(探索IBM箱包的设计细节和用户体验)
- 解决分享WiFi出现感叹号的最佳方法(如何解决WiFi分享时出现感叹号的问题)
- 探索H97主板的性能与功能(一款高性能稳定的主板选择方案)
- 天敏eye的用途和优势(探索天敏eye的功能和特点,了解其在各个领域的应用)
- 《精灵3改御怎么样?》(体验精灵3改御的全新魅力)
- 探秘同济乐豪斯(同济乐豪斯——建筑与自然的完美交融)
- 昂达799性能如何?(一款性价比高的手机推荐)
- 以欧新U9的革新设计和强大性能,打造卓越的移动体验(开创手机设计新风尚,欧新U9引领智能时代)
- 如何科学浇水养护花园(让花园焕发生机的浇水技巧)
- 小辣椒S2(高性价比手机推荐及细节分析)
- 果冻手机(探索果冻手机的独特之处,为您揭秘其惊人的功能和设计魅力)
- 以深度传播为主题的文章(探索深度传播的关键性及其应用价值)