使用U盘安装Win7的详细教程(一步步教你如何使用U盘安装Windows7系统)
随着技术的不断发展,我们越来越多地使用电脑进行各种工作和娱乐活动。有时候,我们需要重新安装操作系统来提高电脑性能或者修复问题。而使用U盘安装Win7是一种方便快捷的方法。本文将详细介绍如何使用U盘安装Win7系统,让你轻松完成操作。

一、准备工作及注意事项
1.确保你有一个可用的U盘,容量至少为8GB。
2.确保你拥有一个可供复制Windows7安装文件的计算机。
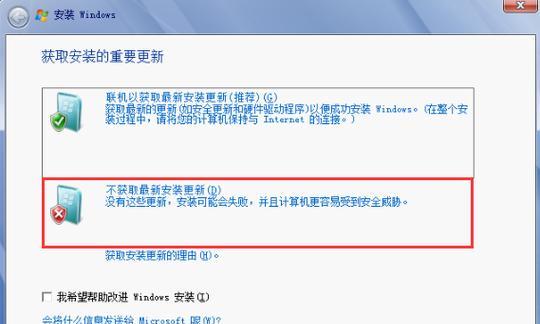
3.确保你备份了重要的数据,因为安装系统会格式化硬盘,导致数据丢失。
二、下载并准备Windows7安装文件
1.打开浏览器,进入Microsoft官方网站。
2.在搜索栏中输入"Windows7下载"并进入下载页面。
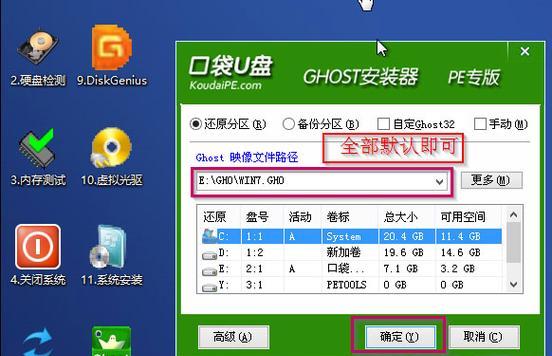
3.选择适合你电脑的版本并下载ISO文件。
三、制作U盘启动盘
1.连接U盘到电脑上,确保没有重要数据。
2.下载并安装一个U盘制作工具,比如Rufus。
3.打开Rufus软件,选择连接的U盘以及下载好的Windows7ISO文件。
4.设置分区方案为MBR,文件系统为FAT32,点击开始制作。
四、设置电脑启动顺序
1.插入制作好的U盘启动盘到需要安装Win7的电脑上。
2.打开电脑BIOS设置界面,找到“启动顺序”或类似选项。
3.将U盘设为第一启动项,保存设置并重启电脑。
五、开始安装Win7系统
1.电脑重新启动后,会出现一个“按任意键启动”的提示。
2.按下任意键后,进入Windows7安装界面,选择你想要的语言和区域设置。
3.点击“下一步”并接受许可协议。
4.选择“自定义安装”,进入分区页面。
5.如果有多个分区,请选择需要安装Win7的分区,并点击“格式化”进行磁盘清理。
6.选择需要安装的分区,点击“下一步”开始安装。
六、完成安装及常见问题解决
1.安装过程可能需要几分钟到几十分钟的时间,耐心等待。
2.安装完成后,会自动重启电脑,按照提示完成一些基本设置。
3.如果在安装过程中出现错误或问题,可以参考Win7安装教程进行解决。
七、系统激活与驱动安装
1.完成安装后,需要激活系统。进入控制面板,点击“系统与安全”。
2.在“系统”选项下,点击“激活Windows”并按照提示完成激活过程。
3.安装完系统后,可能需要手动安装一些驱动程序,确保硬件正常工作。
八、安装必备软件
1.安装完系统后,你可能需要安装一些必备的软件来提高工作效率。
2.比如,办公软件、浏览器、音视频播放器等等。
九、更新系统及驱动
1.进入控制面板,点击“系统与安全”。
2.选择“WindowsUpdate”进行系统更新,确保系统安全性和稳定性。
3.手动更新驱动程序,保证硬件设备的正常工作。
十、优化系统性能
1.可以使用Windows自带的优化工具,如“磁盘清理”和“磁盘碎片整理”来提高系统性能。
2.合理设置系统启动项、关闭不必要的服务来减少开机时间。
十一、备份系统和数据
1.在系统正常运行的情况下,可以使用系统备份工具进行系统备份。
2.对于重要的个人文件和数据,定期进行备份以防丢失。
十二、安装常见问题解决
1.安装过程中可能会遇到各种错误或问题,可以参考相关教程进行解决。
2.常见问题包括:无法启动安装界面、找不到硬盘驱动程序等。
十三、注意事项和常见错误
1.安装系统时,务必注意备份重要数据,避免数据丢失。
2.安装过程中,可能会出现各种错误或问题,根据错误提示进行解决。
十四、安装后的注意事项
1.安装完成后,及时更新系统补丁和驱动程序,以保证系统的安全性和稳定性。
2.定期清理磁盘,删除不必要的文件,以提高系统性能。
十五、
使用U盘安装Win7系统可以让你在电脑出现问题或需要重装系统时快速进行操作。通过本文详细介绍的步骤,相信你已经掌握了如何使用U盘安装Win7的技巧和方法。希望你能顺利完成安装,并享受到新系统带来的便利与快捷。
- 使用U盘进行XP系统Ghost的教程(轻松学会使用U盘GhostXP系统,快速安装您的电脑)
- 电脑无法启动怎么用U盘装系统(U盘装系统教程及解决方法)
- 迈科微MW8209量产教程(以迈科微MW8209为例,教你如何快速高效地进行产品量产)
- 技嘉装win10系统教程
- 免费将MP3转为文字的教学(一步步教你如何将MP3转为文字,免费实现语音转录!)
- 装机win764位教程(详解win764位系统的安装步骤及注意事项)
- 梅捷魔音主板(探索梅捷魔音主板的卓越性能与创新功能)
- 原版封装系统教程(掌握封装技术,打造高效可复用的代码库)
- 优化C盘空间,提高系统运行效率的方法(快速清理C盘空间,让系统更加流畅)
- U盘启动驱动安装系统安装教程(使用U盘轻松安装系统,无需光盘驱动)
- 小米8SE(小米8SE,智能手机中的明星产品)
- 联想天翼100拆机教程(轻松拆解揭开天翼100的内部世界)
- 摆脱模式,重拾自由(寻找突破,迈向新境界)
- 如何选择适合你电脑的内存条(从容面对内存选择难题,挑选最佳内存条)
- 以埃微i6hr质量评测(用心打造的高品质音乐体验)
- 猛犸象的灭绝之谜(逐步消失的巨象群体)