电脑安装U盘W7系统的详细教程(轻松安装W7系统,让电脑焕发新生)
随着时间的推移,操作系统的更新换代速度越来越快。尽管有许多新型操作系统问世,但仍然有许多用户对Windows7情有独钟。在本篇文章中,我们将为您提供一份详细的教程,以帮助您在电脑上安装U盘W7系统,让您的电脑焕发新生。
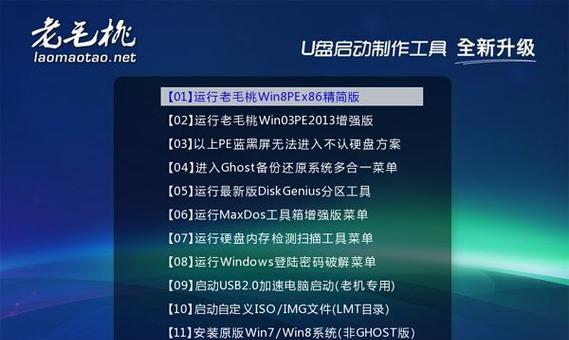
一、U盘制作工具的准备与下载
1.下载U盘制作工具
在安装U盘W7系统前,您需要事先准备一个U盘制作工具。您可以通过搜索引擎找到并下载一个可靠且常用的U盘制作工具,比如“WinToUSB”。
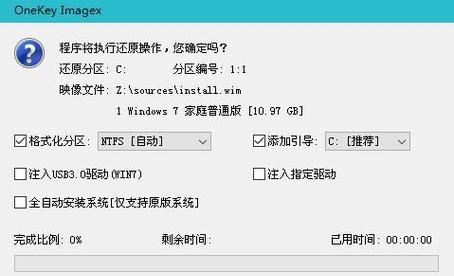
二、准备一个可用的U盘
2.选择适当的U盘容量
在选择可用的U盘时,您应考虑操作系统所需的容量。对于W7系统来说,至少需要8GB的U盘容量。
三、制作U盘启动盘
3.打开U盘制作工具

双击打开已下载的U盘制作工具。在打开后的界面中,选择制作U盘启动盘的选项。
四、选择W7系统镜像文件
4.导入W7系统镜像文件
在制作U盘启动盘的过程中,您需要导入W7系统的镜像文件。点击相应选项,选择已经下载好的W7系统镜像文件。
五、选择U盘作为目标磁盘
5.选择正确的U盘作为目标磁盘
在制作U盘启动盘时,确保您选择了正确的U盘作为目标磁盘。如果您的电脑有多个U盘连接,需要格外注意。
六、开始制作U盘启动盘
6.点击“开始”按钮
当您确认已经选择了正确的U盘后,点击“开始”按钮以开始制作U盘启动盘。请耐心等待制作过程完成。
七、电脑BIOS设置
7.进入电脑BIOS设置
在安装W7系统之前,您需要进入电脑的BIOS设置界面。通常,在开机过程中按下“F2”、“F10”或“Delete”键可以进入BIOS设置。
八、调整启动顺序
8.将U盘调整至首位
在BIOS设置界面中,找到“启动顺序”或“BootSequence”选项。将U盘移动至首位,确保电脑在开机时首先从U盘启动。
九、保存设置并重启电脑
9.保存BIOS设置并重启
在调整启动顺序后,将改动保存,并按提示重新启动电脑。此时,电脑将从U盘启动。
十、选择安装W7系统
10.选择安装W7系统的方式
在进入系统安装界面后,根据提示选择安装W7系统的方式。您可以选择“新安装”或“升级”等选项,根据个人需求进行选择。
十一、同意许可协议与分区设置
11.同意W7系统许可协议
在安装过程中,您需要同意W7系统的许可协议。认真阅读协议,并点击“我接受”按钮。
十二、选择系统安装位置
12.分区设置与选择安装位置
根据个人需求,在接下来的界面中选择系统的安装位置。您可以将操作系统安装到C盘或其他可用分区。
十三、开始安装W7系统
13.点击“开始安装”
确认好安装位置后,点击“开始安装”按钮以开始W7系统的安装过程。请耐心等待系统文件的复制与安装。
十四、等待系统自动重启
14.系统自动重启
在安装过程中,电脑将会自动重启。请注意不要按下任何键中断重启过程,以免导致系统安装失败。
十五、设置初始配置和个人信息
15.完成初始配置和个人信息
在系统重启后,您需要进行一些初始配置和个人信息的设置。包括选择时区、输入用户名等。完成这些设置后,您将成功安装U盘W7系统。
通过以上15个步骤,您可以轻松地在电脑上安装U盘W7系统。这个过程可能需要一些时间和耐心,但是当您完成后,您将可以享受到W7系统带来的稳定性和便利性。希望本篇文章对您有所帮助!
- 解决XP电脑开机后内存错误的方法(应对XP电脑开机后出现内存错误的实用指南)
- 手动Ghost备份系统操作教程(详细步骤图解,手把手教你备份系统)
- 解决电脑显示4002密码错误问题的方法(忘记密码或账户被盗?别担心,我们有解决办法!)
- 笔记本键盘失灵一键修复(简单快捷的方法让您的键盘恢复正常运作)
- 电脑安装东西出现权限错误的解决方法(权限错误,如何解决和避免?)
- 电脑错误112解决方法大全(应对电脑错误112的有效措施及技巧)
- 深入解析酷睿12代H与P处理器的区别(探索性能与功耗的平衡,Intel处理器的多元化选择)
- 电脑101错误的解析与解决方法(深入了解电脑101错误,让您的电脑运行更顺畅)
- 解决CF登录错误的有效方法(通过检查网络连接和清除缓存解决CF登录错误)
- 免费压缩文件软件推荐(压缩文件的利器,一键缩减容量)
- 解析电脑VPN错误代码807的原因和解决方法(深入探究电脑VPN错误代码807,帮您轻松解决连接问题)
- 加工中心连接电脑地址错误引发的问题(解决加工中心连接电脑地址错误的方法与技巧)
- 免费手机图片JPG格式转换器的选择与使用(方便快捷、兼容性强,让您随心畅享手机图片转换乐趣)
- 电脑域名登录密码错误的常见问题与解决方法(密码错误问题分析及相关解决方案)
- 电脑打字中常见的标点符号键位错误及解决方法(避免键盘输入误差,提高打字效率的关键技巧)
- 解读QQ管家电脑组件错误及应对方法(保护电脑安全,解决QQ管家电脑组件错误的关键)