电脑截屏快捷键大全(轻松掌握电脑截屏技巧,提高工作效率)
随着电脑在我们生活和工作中的广泛应用,截屏已经成为了我们日常操作的一项基本技能。掌握电脑截屏的快捷键不仅可以方便快速地捕捉需要的内容,还能提高工作效率。本文将为大家介绍一些常用的电脑截屏快捷键,让您轻松掌握这项技巧。
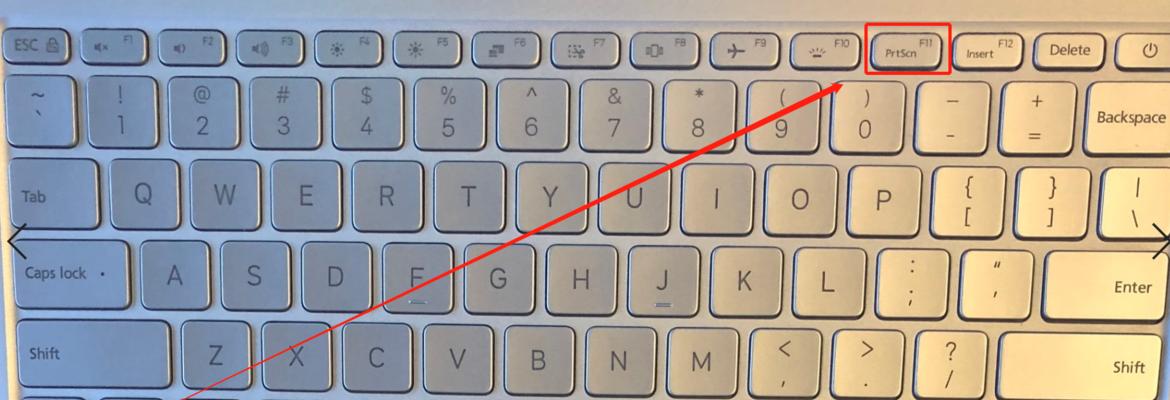
一、全屏截图
全屏截图是最常用的截图方式之一,通过以下快捷键可以快速实现。
按下“PrintScreen”键(有时标记为“PrtScn”或“PrtSc”),将整个屏幕的内容复制到剪贴板中。

二、当前窗口截图
如果只需要截取当前活动窗口的内容,可以使用以下快捷键。
按下“Alt”+“PrintScreen”键,将当前活动窗口的内容复制到剪贴板中。
三、自定义区域截图
有时候我们只需要截取屏幕上的某个特定区域的内容,这时可以使用以下快捷键。

按下“Win”+“Shift”+“S”键,屏幕会变灰,此时可以用鼠标拖动选择所需区域,被选中的区域将被复制到剪贴板中。
四、截取活动窗口并保存为文件
如果您想直接将截图保存为文件,而不是复制到剪贴板,可以尝试以下快捷键。
按下“Alt”+“PrintScreen”键,将当前活动窗口的内容直接保存为文件。
五、截取指定窗口并编辑
有时候我们需要对截取的截屏进行编辑或标注,以下快捷键可以帮助您完成这一操作。
按下“Win”+“Shift”+“S”键,屏幕会变灰,此时可以用鼠标拖动选择所需区域。被选中的区域将会在屏幕的右下角出现一个小工具箱,里面包含了编辑截图的选项,例如在截图上进行画笔标记、添加文字等。
六、使用截屏工具
除了使用快捷键进行截屏外,还可以使用专业的截屏工具来完成更多高级操作。以下是一些常用的截屏工具。
1.SnippingTool:Windows系统自带的截屏工具,可以截取全屏、窗口、自定义区域等。
2.Snagit:功能强大的截屏工具,支持截取、编辑、标注、录屏等功能。
3.Greenshot:开源免费的截屏工具,提供丰富的截图和编辑选项。
4.Lightshot:简单易用的截屏工具,支持快速截图、编辑和分享。
七、常见问题解答
1.截屏后如何粘贴到其他应用程序?
截屏后,可以使用快捷键“Ctrl”+“V”将截图粘贴到其他应用程序中,如Word、PowerPoint等。
2.如何保存截图?
截图可以使用快捷键“Ctrl”+“S”保存为图片文件,也可以直接在截屏工具中选择保存选项。
3.截图如何进行编辑?
在一些截屏工具中,可以选择编辑选项对截图进行标注、绘制图形、添加文字等操作。
八、使用电脑截屏快捷键的好处
1.提高工作效率:掌握电脑截屏快捷键可以快速捕捉所需内容,避免了繁琐的操作步骤,提高了工作效率。
2.方便灵活:通过快捷键截屏可以灵活选择截图的方式,满足各种需求。
3.精准截图:使用快捷键可以准确地截取指定区域,避免不必要的干扰。
九、
电脑截屏是我们日常工作中必不可少的一项技能。掌握电脑截屏的快捷键能够极大地提高我们的工作效率和操作灵活性。通过本文介绍的电脑截屏快捷键,相信大家已经对如何轻松截屏有了更清晰的认识。希望这些技巧能够为您的工作带来便利。
- 以安国量产工具详细教程(提升生产效率,节约成本的关键技术解析)
- 小米电脑系统重装教程(简明易懂的重装教程,助你解决电脑问题)
- 解决电脑黑屏显卡错误的有效方法(遇到显卡错误怎么办?快速解决黑屏问题的技巧)
- 电脑录入错误护理不良事件(解决电脑录入错误的挑战)
- 电脑数据配置错误的原因及解决方法(探究电脑数据配置错误的产生原因,提供有效解决方案)
- 电脑密码正确但提示错误?解决方法揭秘!(当密码正确却无法登录电脑时,你需要知道的关键信息。)
- 电脑管理错误的解决方法(探索未指定错误的根源并解决)
- 揭秘一键ghost工具的使用方法(轻松操控电脑系统,快速备份和恢复数据)
- 解析电脑网络错误代码err及解决方法(探索电脑网络错误代码err的含义与应对策略)
- 电脑联网数据发送错误的问题及解决方法(揭开电脑联网时常见的数据发送错误,助您解决网络连接问题)
- 联想Miix510使用教程——轻松掌握灵活转换的便携利器(一键开启Miix510,打造高效办公和娱乐体验)
- 移动硬盘插上电脑数据错误解决方法(探索移动硬盘数据错误的原因及解决方案)
- 电脑开机时出现系统错误,怎么办?(解决电脑开机系统错误的方法和技巧)
- 如何取消电脑磁盘检查密码错误(解决密码错误导致磁盘检查问题的有效方法)
- 电脑显示错误启动安装的解决办法(应对电脑显示错误启动安装的常见问题及解决方法)
- 七喜电脑U盘启动装系统教程(轻松学会使用七喜电脑U盘启动装系统,快速安装操作系统)