简易教程(手把手教你制作电脑开机U盘装系统,实现系统安装的简便快捷)
随着科技的不断发展,电脑成为我们日常生活中必不可少的工具。但在安装新系统时,传统的光盘安装方式已经不能满足我们的需求。为了解决这一问题,本文将向大家分享如何制作电脑开机U盘装系统的教程,帮助您实现系统安装的简便快捷。
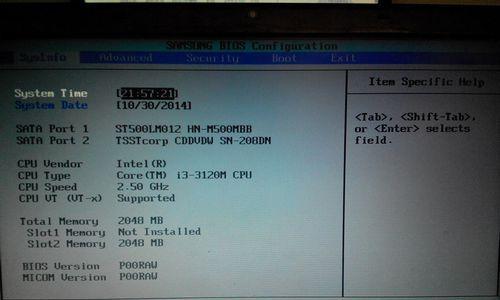
准备工作——获取所需材料和软件
在开始制作电脑开机U盘装系统前,我们需要先准备好以下材料和软件:一台可用电脑、一个空白U盘、系统安装镜像文件、以及制作U盘启动盘的软件。
格式化U盘——准备U盘启动盘的基础
在制作电脑开机U盘装系统之前,我们需要先格式化U盘。首先插入U盘到电脑上,然后打开“我的电脑”,找到对应的U盘图标。右键点击该图标,选择“格式化”选项,按照提示进行格式化操作。
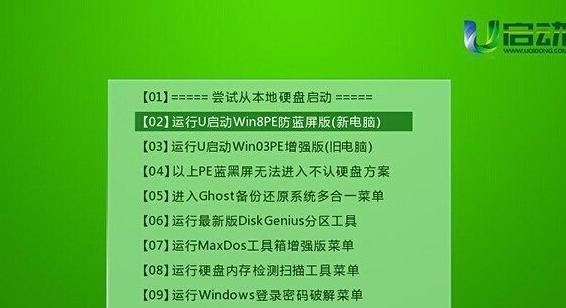
下载系统安装镜像文件——获取所需系统版本
在制作电脑开机U盘装系统之前,我们需要先下载所需的系统安装镜像文件。通过浏览器进入官方网站或第三方下载站,找到相应的系统版本,并下载安装镜像文件到本地。
安装制作U盘启动盘软件——为后续操作做准备
在制作电脑开机U盘装系统之前,我们需要先安装制作U盘启动盘的软件。打开浏览器,搜索“U盘启动盘制作软件”,找到可信赖的软件下载页面,下载并安装合适的软件。
打开U盘启动盘制作软件——准备制作过程
在制作电脑开机U盘装系统之前,我们需要先打开安装好的U盘启动盘制作软件。双击打开软件的图标,等待软件加载完成,并确保U盘已经插入电脑。
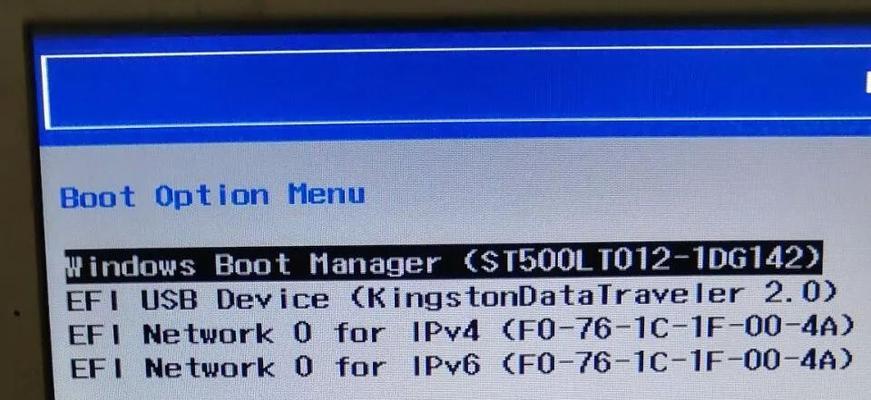
选择系统安装镜像文件——指定系统版本
在制作电脑开机U盘装系统之前,我们需要先选择之前下载好的系统安装镜像文件。在U盘启动盘制作软件中,点击“选择镜像文件”按钮,找到并选中之前下载好的安装镜像文件。
选择U盘——确定制作目标
在制作电脑开机U盘装系统之前,我们需要先选择U盘作为制作目标。在U盘启动盘制作软件中,点击“选择U盘”按钮,从弹出的列表中选择我们之前格式化好的U盘。
开始制作U盘启动盘——等待制作完成
在制作电脑开机U盘装系统之前,我们需要点击U盘启动盘制作软件中的“开始制作”按钮,开始制作U盘启动盘。此时需要耐心等待制作过程,直到软件显示制作完成。
设置电脑启动方式——将U盘设为首选启动项
在制作电脑开机U盘装系统之前,我们需要设置电脑的启动方式。重启电脑,并在开机时按下对应的按键(通常是F2、F8或Delete键)进入BIOS界面。在BIOS界面中找到“Boot”选项,并将U盘设为首选启动项。
保存设置并重启电脑——进入系统安装界面
在制作电脑开机U盘装系统之前,我们需要保存设置并重启电脑。在BIOS界面中,找到“SaveandExit”选项,并按照提示保存设置。然后重启电脑,即可进入系统安装界面。
选择系统安装方式——按需选择安装方式
在制作电脑开机U盘装系统之前,我们需要根据需求选择合适的系统安装方式。根据安装界面上的提示,选择“全新安装”、“升级安装”或其他合适的安装方式,并按照提示完成操作。
等待系统安装完成——耐心等待系统安装
在制作电脑开机U盘装系统之前,我们需要耐心等待系统安装的完成。系统安装过程中可能需要较长时间,取决于系统版本和电脑配置。请确保电脑连接稳定的电源,并保持耐心等待。
重启电脑——完成系统安装
在制作电脑开机U盘装系统之前,我们需要重启电脑以完成系统安装。在系统安装完成后,重启电脑并进入BIOS界面,将原来设为首选启动项的U盘恢复为原来的设置。
系统初始化配置——根据个人需求进行设置
在制作电脑开机U盘装系统之前,我们需要进行系统初始化配置。根据个人需求,选择语言、键盘布局、时区等设置,并按照提示完成配置。
系统安装完成——享受全新系统
在制作电脑开机U盘装系统之后,我们成功完成了系统安装过程。现在可以尽情享受全新系统带来的便利和乐趣了!
通过本文的简易教程,我们学会了如何制作电脑开机U盘装系统。这种方法不仅简单方便,还能提高系统安装的效率。希望本文对您有所帮助,祝您顺利完成系统安装,享受全新的电脑体验!
- 解决电脑无线连接错误的wifi密码问题(快速排除密码错误问题,确保无线网络稳定连接)
- 密码错误(密码安全)
- 电脑插鼠标设备名称错误的原因及解决方法
- RAID5阵列删除(分析RAID5阵列删除后的数据恢复方法与防范措施)
- 免费软件恢复U盘文件损坏问题(简单实用的U盘文件恢复方法,让您轻松找回丢失的数据)
- 电脑密码提示重置密码错误的解决方法(遇到密码重置错误时,如何正确解决问题)
- 华硕主板开机教程(掌握华硕主板开机技巧,让电脑启动更稳定可靠)
- 捷波主板BIOS设置教程(掌握捷波主板BIOS设置,轻松提升电脑性能)
- 解决电脑系统DNS错误的有效方法(解密DNS错误并找到最佳解决方案)
- 掌握Excel中换行的快捷键,提升操作效率(学习使用Excel中的换行快捷键,轻松实现换行操作)
- 一键Win7装机教程(以简化安装流程为目标,教你轻松完成Win7系统的安装)
- 从零开始学习Win7分区助手(Win7分区助手教程,全面解析磁盘分区工具的使用技巧)
- 平板电脑电量显示错误的原因及解决方法(探究平板电脑电量显示错误的常见问题及解决方案)
- 电脑QQ每次开机都错误的原因及解决方法(解决电脑QQ每次开机出错问题的有效办法)
- 如何正确放电BIOS电池(教你正确操作和维护BIOS电池,延长使用寿命)
- 电脑开机密码显示正确错误的原因及解决方法(密码显示正确错误的原因和密码找回的解决方法)