使用UEFIU盘安装Win10系统教程(详细指南及步骤,轻松安装新系统)
随着技术的发展,UEFIU盘成为安装操作系统的首选方式之一。本文将为您详细介绍如何使用UEFIU盘安装Win10系统,并提供清晰的步骤指导,帮助您轻松完成系统安装。
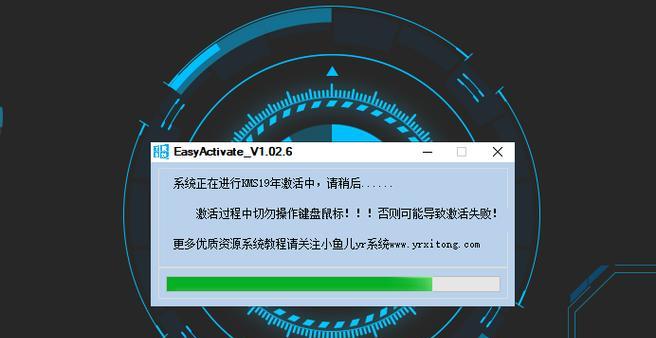
1.准备工作
在开始安装之前,确保你已经做好了以下准备工作:下载Win10系统镜像文件、一台可用的电脑、一个空白的U盘、一个可用的U盘制作工具。

2.下载Win10系统镜像文件
在微软官方网站上下载最新的Win10系统镜像文件,并确保镜像文件的完整性。
3.准备U盘
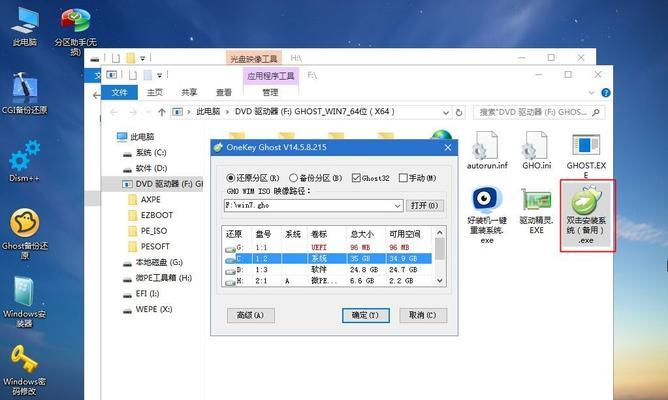
将空白U盘插入电脑,确保U盘上没有重要数据,因为制作过程将会格式化U盘。
4.下载U盘制作工具
在官方网站上下载一个可用的U盘制作工具,常见的有Rufus、UltraISO等,根据个人喜好选择合适的工具。
5.安装U盘制作工具
下载完制作工具后,双击打开安装文件,并按照提示进行安装。
6.打开U盘制作工具
安装完成后,打开制作工具,并确保已正确识别到U盘。
7.选择Win10系统镜像文件
在制作工具中选择已下载的Win10系统镜像文件,并点击确定按钮。
8.设置U盘分区格式
选择U盘制作工具中的分区格式,推荐选择GPT分区格式以支持UEFI模式安装。
9.开始制作U盘启动盘
点击制作工具中的开始按钮,等待制作过程完成。
10.设置电脑启动顺序
将制作好的U盘启动盘插入待安装系统的电脑,进入BIOS设置界面,设置U盘为第一启动选项。
11.进入Win10安装界面
重启电脑后,系统将自动从U盘启动,进入Win10安装界面。
12.安装Win10系统
根据安装界面的提示,选择安装语言、键盘布局等选项,然后点击下一步。
13.选择安装类型
在安装类型界面上,选择自定义安装,并选择要安装Win10系统的硬盘分区。
14.等待系统安装完成
点击下一步后,系统开始自动安装,这个过程需要一定的时间,请耐心等待。
15.完成安装
安装完成后,系统会自动重启,然后您可以按照提示完成Windows的初始化设置。
通过本文的指导,您可以轻松地使用UEFIU盘安装Win10系统。请记得在操作过程中仔细阅读每个步骤的提示,并根据实际情况进行操作。祝您成功安装新的操作系统!
- 解决电脑开机卡在磁盘读取错误的方法(遇到电脑开机卡在磁盘读取错误?不要慌,这里有解决方法!)
- Win7系统损坏修复(从零开始,让你的Win7系统重获新生)
- 电脑监控记录命令错误的解决方法(如何查看和处理电脑监控记录命令错误问题)
- 使用ISO文件通过PE工具安装系统的教程(详细步骤教你如何通过PE工具使用ISO文件安装系统)
- 电脑出现证书错误怎么解决?(解决电脑无法正常运行的证书错误问题)
- 电脑文件错误的删除方法(解决电脑文件错误的有效策略)
- 电脑CAD激活错误的解决方法(遇到电脑CAD激活错误怎么办?解决问题的关键是什么?)
- 如何恢复因加密而无法打开的照片数据(解决加密照片无法访问的方法和步骤)
- W7系统安装教程(详细步骤指南及注意事项)
- 电脑通信多个串口命令错误的解决方法(解决电脑通信多个串口命令错误的关键步骤与技巧)
- 使用U盘安装正版Win7系统的详细教程(简单易懂的步骤,让您轻松安装正版Win7系统)
- 解决联想台式电脑错误1962的方法(遇到错误1962怎么办?简单解决步骤一网打尽)
- 使用U盘装系统教程(以苹果为例,轻松安装新系统)
- 如何恢复通过OPPO手机删除的照片(利用简便方法找回不小心删除的珍贵照片)
- 无U盘电脑无法开机,如何重装系统(解决电脑无法开机的方法及重装系统的步骤)
- 电脑keyboard错误解决方案(轻松应对电脑键盘故障的实用技巧)