WPS手机版(掌握WPS手机版的关键技巧,从入门到精通)
随着移动设备的普及,手机已经成为人们日常生活中不可或缺的工具之一。而WPS手机版作为一款功能强大、操作简便的办公软件,在提高工作效率和学习能力方面具有重要的作用。本文将为大家介绍WPS手机版的基础知识,并分享一些关键技巧,帮助读者掌握WPS手机版的使用方法。
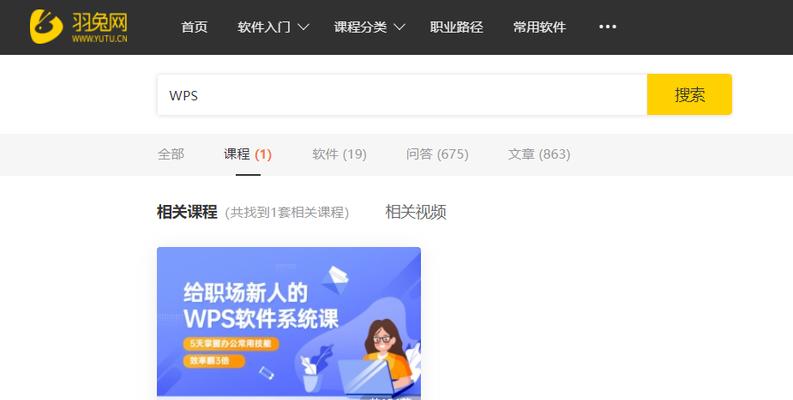
WPS手机版的下载与安装
通过在应用商店搜索WPSOffice,可以找到并下载WPS手机版应用。安装完成后,点击图标即可打开。
账号注册与登录
在使用WPS手机版之前,需要先注册一个WPS账号。点击“登录/注册”按钮,选择“注册新账号”,填写相关信息,点击“注册”即可完成注册。注册成功后,可以使用该账号登录WPS手机版。
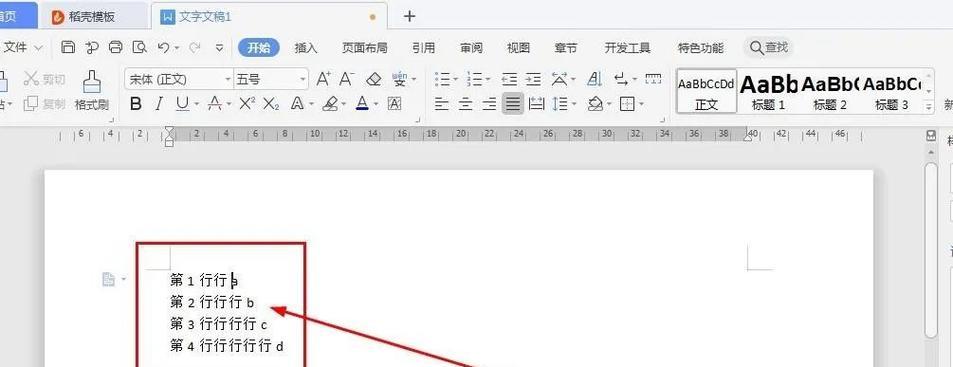
界面布局与常用功能
WPS手机版的界面分为顶部导航栏、功能面板和文档编辑区域。导航栏包含文件、编辑、格式等功能按钮,功能面板则提供了常用功能按钮的快速入口。文档编辑区域是我们进行文本编辑、插入图片和表格的主要区域。
文档的创建与保存
在WPS手机版中,点击左上角的“新建”按钮可以创建一个新的文档。编辑完成后,点击右上角的“保存”按钮,选择保存路径和文件名,即可将文档保存在手机中。
文字编辑与格式设置
通过在文档编辑区域进行点击,可以进入文字编辑模式。在编辑模式下,可以对文字进行复制、粘贴、剪切等操作。通过导航栏上的“字体”、“”和“样式”按钮,可以对文字的字体、大小、颜色等进行格式设置。
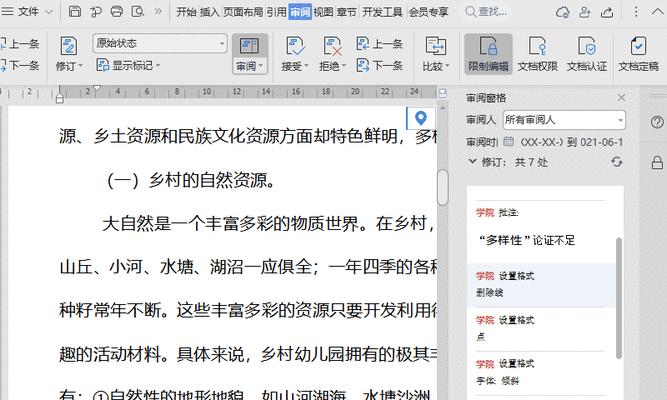
插入图片与表格
点击功能面板中的“插入”按钮,选择“图片”或“表格”,可以将图片或表格插入到文档中。对于图片,可以进行缩放、旋转和居中等操作;对于表格,可以设置行列数和样式。
文件分享与协作
WPS手机版支持文件的分享和协作功能。点击导航栏上的“分享”按钮,可以通过邮件、社交媒体等方式将文档分享给他人,并控制他人对文档的权限。同时,多个用户可以同时编辑同一文档,实现协同办公。
云存储与同步
通过WPS手机版的云存储功能,可以将文档保存在云端,实现多设备间的同步。登录WPS账号后,点击导航栏上的“云文档”按钮,即可管理和同步云端文档。
PDF文件的编辑与转换
除了常规文档编辑功能外,WPS手机版还支持对PDF文件的编辑和转换。通过导航栏上的“PDF”按钮,可以打开和编辑PDF文件,还可以将文档另存为PDF格式。
批注与修订
在WPS手机版中,可以通过导航栏上的“批注”按钮,在文档中进行标注、评论和修订。这对于团队协作、论文撰写等工作非常有用。
快捷键的应用
WPS手机版还提供了一些常用快捷键的应用,可以通过长按特定按键或使用键盘连接器来触发相应功能,提高操作效率。
模板的使用与下载
WPS手机版内置了丰富的文档模板,涵盖了各种场景和需求。通过点击导航栏上的“模板”按钮,可以浏览并下载适合自己的模板。
字数统计与拼写检查
WPS手机版提供了字数统计和拼写检查功能。点击导航栏上的“工具”按钮,选择“字数统计”或“拼写检查”,即可进行相关操作。
常见问题与解决方法
在使用WPS手机版的过程中,可能会遇到一些问题。本节将介绍一些常见问题,并给出解决方法。
通过本文的介绍,读者可以轻松学习WPS手机版的基础知识,并掌握一些关键技巧。希望读者能够在工作和学习中更好地利用WPS手机版,提高效率。
- 电脑刷机错误代表及解决方案(遇到电脑刷机错误时,如何正确解决?)
- 电脑PIN错误的原因和解决方法(详细解析电脑PIN错误可能出现的各种情况及对应解决方案)
- 电脑更换QQ头像显示错误的解决方法(解决QQ头像显示异常问题,让您的电脑正常显示头像)
- 解决电脑密码错误问题的有效方法(针对忘记密码或输入错误密码时的解决方案)
- 电脑中毒文件出现错误代码的解决方法(解决电脑中毒文件错误代码,保护电脑安全)
- 使用UEFI安装Windows的详细教程(一步步教您如何在UEFI模式下顺利安装Windows系统)
- 解决绝地求生电脑错误代码的有效方法(快速修复游戏错误,畅玩绝地求生)
- Windows系统如何检查电脑错误(简单有效的方法和工具)
- 电脑IP错误大神修法(解决电脑IP错误的方法和技巧)
- 电脑自动修复系统的3分钟教程(一键修复电脑系统问题,轻松恢复稳定运行)
- 电脑运行中的硬盘错误解决方法(应对电脑硬盘错误,保护数据安全)
- 使用SSD安装系统教程
- 电脑开不了机蓝屏错误的解决办法(故障排除指南及维修技巧)
- 汤头条5.3.0破解教程(掌握破解技巧,解锁汤头条全功能体验)
- 电脑开机提示0162错误的原因及解决方法(深入探究0162错误的产生原因,以及解决该问题的有效方法)
- 电脑错误代码大全及处理方法(解读常见电脑错误代码,掌握应对技巧)