家用台式电脑如何连上WiFi?(实用的方法教你轻松解决问题)
在现代社会中,网络已经成为人们生活中必不可少的一部分。无论是工作、学习还是娱乐,我们都离不开网络的支持。对于家庭而言,让家用台式电脑能够连接WiFi是必须要解决的问题之一。本文将介绍一些实用的方法,帮助您轻松解决这个问题。
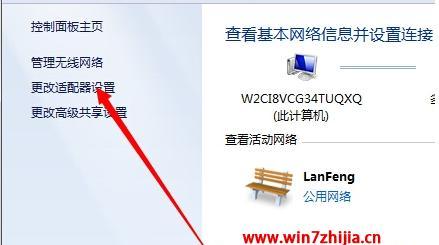
一:检查网络适配器是否正常工作
在桌面右下角找到WiFi图标,右键单击并选择“打开网络和共享中心”,点击“更改适配器设置”。查看是否有可用的无线网络适配器,并确保其状态为“已启用”。
二:检查无线网络开关是否打开
有些台式电脑会配备一个物理的无线网络开关,通常位于机箱背面或侧面。确保该开关处于打开状态,以启用无线连接功能。
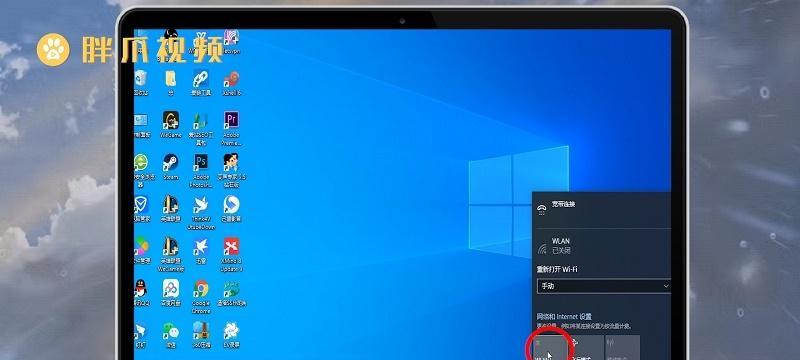
三:重启路由器和电脑
有时候,只需简单地重启一下路由器和电脑就能解决连接问题。首先关闭电脑,然后拔下路由器的电源线,等待几分钟后再插上电源线,重新启动路由器。最后再启动电脑,尝试连接WiFi。
四:确保WiFi名称和密码正确
在网络和共享中心找到无线网络名称(SSID),确认该名称与你要连接的WiFi网络名称一致。如果名称不匹配,需要手动输入正确的名称。同时,确认密码正确无误,大小写是否一致。
五:尝试使用WPS按钮连接
一些路由器会配备WPS按钮,通过按下该按钮可以快速建立无线连接。在台式电脑上找到无线网络设置,选择使用WPS按钮连接,按下路由器上的WPS按钮,等待片刻即可完成连接。
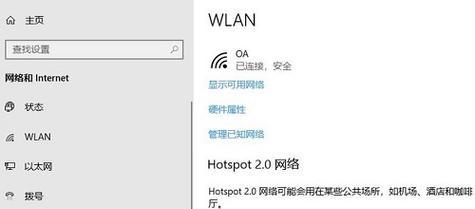
六:更新无线网络驱动程序
如果以上方法都无法解决问题,可能是无线网络驱动程序过时或损坏。在设备管理器中找到无线网卡,右键单击并选择“更新驱动程序”,选择自动更新驱动程序。
七:禁用并重新启用无线适配器
在网络和共享中心找到无线网络连接适配器,右键单击并选择“禁用”,然后再次右键单击选择“启用”。这样可以重置无线网络连接,有时候能够解决连接问题。
八:更改无线信道
有时候,与其他无线设备的信号干扰会导致连接问题。在路由器管理界面中找到无线设置,尝试更改无线信道为其他可用的信道,避免干扰。
九:检查防火墙和安全软件设置
防火墙和安全软件可能会阻止电脑连接WiFi。确保防火墙允许通过无线网络进行连接,并检查安全软件的设置,排除它们对无线连接的干扰。
十:重置网络设置
有时候,网络设置可能出现问题,导致无法连接WiFi。在网络和共享中心找到“更改适配器设置”,右键单击无线网络适配器并选择“重置”,重置网络设置。
十一:使用移动热点进行连接
如果家里没有WiFi,您可以考虑使用移动热点功能。在手机上开启热点功能,然后在台式电脑上找到无线网络设置,选择连接到手机的热点,输入密码即可完成连接。
十二:升级路由器固件
有时候,老旧的路由器固件可能存在一些问题,会导致无法连接WiFi。登录路由器管理界面,检查是否有新的固件版本可供升级,如果有,及时进行固件升级。
十三:检查硬件故障
如果以上方法都无法解决问题,可能是台式电脑的无线网卡出现了故障。请联系专业维修人员,进行硬件故障排查和修复。
十四:咨询网络服务提供商
如果您尝试了以上所有方法仍然无法连接WiFi,可能是网络服务提供商的问题。请联系网络服务提供商的客服人员,咨询并解决网络连接问题。
十五:
通过本文介绍的实用方法,您应该能够轻松解决家用台式电脑无法连接WiFi的问题。记得按照步骤逐一排查,从简单到复杂地解决问题。如果所有方法都无效,建议寻求专业技术支持。使用家用台式电脑畅享无线网络带来的便利吧!
- 电脑照片错误解决指南(快速修复电脑照片错误的方法和技巧)
- 解决苹果电脑密码错误的问题(技巧教程让您忘记密码也能轻松解锁)
- 教你如何用iPadPro截屏(简单易学的截图技巧让你轻松捕捉精彩瞬间)
- 电脑显示链接错误的原因及解决方法(诊断电脑连接问题,快速解决链接错误)
- 电脑声音错误的解决方法(遇到电脑声音问题?来看看这些解决办法!)
- 如何应对电脑显示重置错误(解决电脑显示重置错误的有效方法)
- dg硬盘分区工具教程(简单易用的dg硬盘分区工具,助您轻松搞定硬盘分区)
- 电脑扫描错误的删除方法(有效解决电脑扫描错误的技巧与步骤)
- 使用戴尔笔记本刷win7教程(详细步骤讲解)
- 使用U盘重新安装Win7系统的教程(详细步骤指导,让您轻松完成系统重装)
- 小米电脑电池显示未知错误,如何解决?(探索小米电脑电池问题的根源与解决方案)
- 电脑店U盘启动盘教程——轻松实现系统重装(一步步教你制作U盘启动盘,解决电脑系统问题)
- 以网络驱动的教程设置指南(如何编写一篇关于网络驱动教程的有效指南)
- 笔记电脑硬盘尾数错误的问题及解决方法(探究笔记电脑硬盘尾数错误的原因,提供有效的修复办法)
- 电脑登录提示错误解决方案(排查电脑登录错误的常见原因及解决方法)
- 电脑硬件错误引发蓝屏现象(探究电脑硬件故障对系统造成的影响与解决方法)