分享打开控制面板的方法(简单实用的控制面板开启技巧)
控制面板是操作系统中非常重要的一个工具,它可以让用户对电脑进行各种设置和调整,从而满足个人需求。然而,许多人可能并不熟悉如何打开控制面板,本文将分享几种简单实用的方法,帮助读者快速打开控制面板,并轻松完成各项设置和调整。
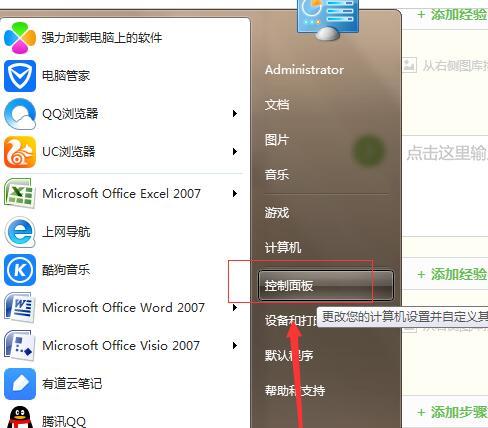
一:通过开始菜单打开控制面板
点击屏幕左下角的开始菜单图标,在弹出的菜单中找到“控制面板”选项,并点击打开。这是最基本也是最常用的方法,适用于大多数Windows操作系统版本。
二:使用快捷键打开控制面板
按下键盘上的Win+X组合键,将会弹出一个菜单,其中包括了“控制面板”的选项,点击即可快速打开。这种方法适用于Windows10及以上版本。
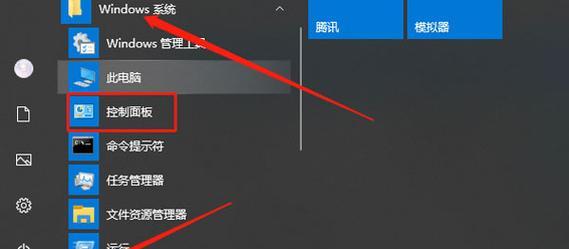
三:通过运行命令打开控制面板
按下键盘上的Win+R组合键,打开运行窗口,在输入框中输入“control”或“controlpanel”(不区分大小写),然后按下回车键,即可打开控制面板。
四:通过文件资源管理器打开控制面板
打开文件资源管理器,可以通过快捷键Win+E或者从开始菜单中选择“文件资源管理器”来打开。在地址栏中输入“ControlPanel”或者直接在左侧导航栏中找到“控制面板”,双击即可打开。
五:通过桌面右键菜单打开控制面板
在桌面任意位置点击鼠标右键,弹出菜单后选择“个性化”或“显示设置”,在打开的窗口中可以找到“控制面板”的链接,点击即可进入控制面板。
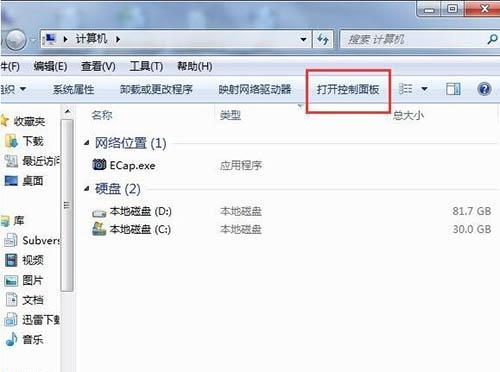
六:通过任务管理器打开控制面板
按下键盘上的Ctrl+Alt+Del组合键,选择“任务管理器”打开。在任务管理器窗口中点击“文件”菜单,选择“新任务运行”,然后输入“control”或“controlpanel”,最后点击确定即可打开控制面板。
七:通过系统设置打开控制面板
在Windows10及以上版本的操作系统中,点击屏幕左下角的开始菜单图标,在弹出的菜单中选择“设置”图标,然后在设置窗口中找到“控制面板”选项并点击打开。
八:通过命令提示符打开控制面板
按下键盘上的Win+R组合键,打开运行窗口,在输入框中输入“cmd”或“cmd.exe”后按下回车键,打开命令提示符。在命令提示符窗口中输入“control”或“controlpanel”,然后按下回车键,即可打开控制面板。
九:通过开始屏幕搜索打开控制面板
在Windows10及以上版本的操作系统中,点击屏幕左下角的开始菜单图标,在弹出的菜单中选择“搜索”图标,然后在搜索框中输入“控制面板”,点击打开。
十:通过桌面快捷方式打开控制面板
在桌面右键菜单中选择“新建”->“快捷方式”,在弹出的窗口中输入“control”或“controlpanel”,点击下一步并命名快捷方式后完成。然后双击该快捷方式即可打开控制面板。
十一:通过开始菜单的设置选项打开控制面板
点击屏幕左下角的开始菜单图标,在弹出的菜单中选择“设置”图标,然后在设置窗口中点击“个性化”选项,接着点击左侧导航栏中的“任务栏”选项,最后点击右侧的“控制面板”链接即可打开。
十二:通过系统托盘图标打开控制面板
在系统托盘中找到显示为小箭头的图标,点击展开隐藏的图标,然后在弹出的菜单中找到并点击“控制面板”选项,即可打开控制面板。
十三:通过桌面小工具打开控制面板
如果你使用的是WindowsVista或Windows7操作系统,可以在桌面上添加一个“控制面板”的小工具,双击该小工具即可打开控制面板。
十四:通过应用商店搜索打开控制面板
在Windows8及以上版本的操作系统中,点击屏幕左下角的开始菜单图标,在弹出的菜单中选择“应用商店”,然后在应用商店搜索框中输入“控制面板”,找到并点击打开。
十五:通过第三方软件打开控制面板
除了系统自带的方法外,还有许多第三方软件可以帮助用户快速打开控制面板,如快捷方式管理工具、桌面增强工具等。用户可以根据个人喜好和需求选择适合自己的软件来打开控制面板。
通过以上分享的方法,我们可以轻松快速地打开控制面板,完成各种设置和调整。不同的操作系统版本可能有略微差异,建议读者根据自己使用的操作系统版本选择相应的方法。掌握打开控制面板的技巧将有助于提高电脑操作效率,希望本文能为读者提供实用的帮助。
- 电脑无法启动怎么用U盘装系统(U盘装系统教程及解决方法)
- 迈科微MW8209量产教程(以迈科微MW8209为例,教你如何快速高效地进行产品量产)
- 技嘉装win10系统教程
- 免费将MP3转为文字的教学(一步步教你如何将MP3转为文字,免费实现语音转录!)
- 装机win764位教程(详解win764位系统的安装步骤及注意事项)
- 梅捷魔音主板(探索梅捷魔音主板的卓越性能与创新功能)
- 原版封装系统教程(掌握封装技术,打造高效可复用的代码库)
- 优化C盘空间,提高系统运行效率的方法(快速清理C盘空间,让系统更加流畅)
- U盘启动驱动安装系统安装教程(使用U盘轻松安装系统,无需光盘驱动)
- 小米8SE(小米8SE,智能手机中的明星产品)
- 联想天翼100拆机教程(轻松拆解揭开天翼100的内部世界)
- 摆脱模式,重拾自由(寻找突破,迈向新境界)
- 如何选择适合你电脑的内存条(从容面对内存选择难题,挑选最佳内存条)
- 以埃微i6hr质量评测(用心打造的高品质音乐体验)
- 猛犸象的灭绝之谜(逐步消失的巨象群体)
- Win10BIOS禁用USB的解除方法(教你如何在Win10系统中解除禁用USB的限制)