使用U盘启动装原版Win7系统教程(详细介绍如何使用U盘轻松安装原版Win7系统)
在安装操作系统时,使用U盘启动装原版Win7系统是一个快速、简便且可靠的方法。本文将详细介绍如何利用U盘来完成安装过程,让你轻松拥有一台原版Win7系统的电脑。
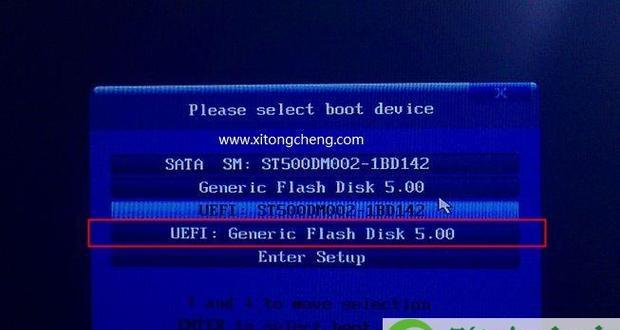
准备U盘和Win7系统镜像文件
在开始之前,你需要准备一台可用的U盘,并下载好Win7系统的镜像文件,确保镜像文件的完整性和可靠性。
格式化U盘为启动盘
打开电脑,插入U盘后,进入"我的电脑",找到U盘的盘符,右键点击并选择"格式化"选项,选择"FAT32"文件系统,勾选"快速格式化"并开始格式化。
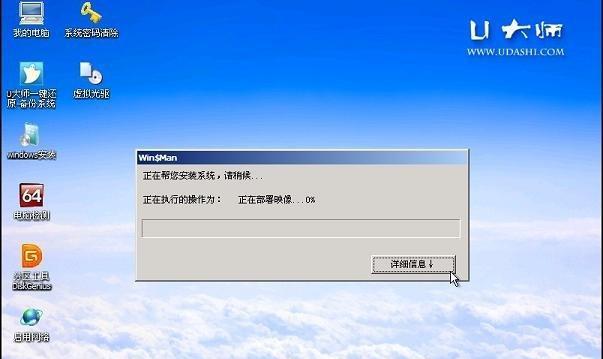
创建U盘启动项
打开浏览器,搜索并下载一个可信赖的U盘启动项制作工具,然后安装并打开该软件。
选择Win7系统镜像文件
在U盘启动项制作工具中,选择刚刚下载好的Win7系统镜像文件,然后将其写入U盘。
设置电脑启动项为U盘
重启电脑,在开机画面出现之前,按下相应的按键(通常是F2、F12或ESC)进入BIOS设置界面,找到启动项设置,将U盘设置为首选启动项。

保存并退出BIOS设置
在BIOS设置界面中,保存刚才的设置,并选择"退出"或"重启"选项。此时电脑将会重新启动,并从U盘开始启动。
进入Win7安装界面
待电脑重新启动后,会自动从U盘启动,并进入Win7系统的安装界面。按照界面提示完成系统安装。
选择系统安装目录和分区
在安装界面中,选择你想要安装Win7系统的磁盘分区,并设置安装目录。建议选择较大的磁盘分区,并避免和其他操作系统安装在同一分区。
等待系统文件复制
在安装过程中,系统会自动复制必要的文件到指定的磁盘分区,这个过程可能需要一些时间,请耐心等待。
设置系统语言和区域
在安装过程中,系统会要求选择系统语言和区域设置,根据个人偏好进行选择,并点击"下一步"继续安装。
输入用户名和密码
在安装过程中,系统会要求设置一个用户名和密码。输入你想要的用户名和密码,并点击"下一步"继续安装。
等待系统安装完成
安装过程中,系统会自动完成各项配置,这个过程可能需要一些时间,请耐心等待系统安装完成。
重启电脑
安装完成后,系统会要求重新启动电脑,点击"是"或"重启"选项,让系统生效。
完成Win7系统安装
电脑重新启动后,你将进入全新的Win7系统,可以根据自己的需要进行个性化设置和使用。
通过使用U盘启动装原版Win7系统,你可以轻松、快速地拥有一台功能完善的电脑。记得及时备份重要数据,并保持系统的定期更新,以保证电脑的安全和稳定运行。
- 金卓椅子(为您带来全新的坐姿体验)
- 奔腾CPU4400(了解奔腾CPU4400的性能和优势,为你的计算机带来更好的体验)
- 美的燃气灶(一款值得信赖的燃气灶,提供安全、高效的烹饪体验)
- 探秘腾龙大三元——一座魅力独特的景点(揭开腾龙大三元的神秘面纱,感受自然之美)
- 米多老年机的优势和特点(一款专为老年人设计的手机,满足老年人生活需求)
- 以灵越155548笔记本电脑的卓越性能(突破性能极限,助您畅享工作与娱乐)
- 银河U3的全面评测(一款性能强劲、拍照出色的旗舰手机)
- 小米云盘(小米云盘的特点及使用优势)
- 魔声耳机线的性能与品质综合评测(揭秘魔声耳机线的音质表现与使用体验)
- 固态硬盘安装系统详细教程(快速、稳定、高效的系统安装与运行)
- 华为智能手表2(华为智能手表2的功能与特点,为您带来全方位的智能生活体验)
- G900i(探索G900i的出色性能和先进技术)
- TCL鹰眼(探索TCL鹰眼的功能与优势)
- 以飞凡呵护,守护你的健康(科技驱动,关爱无微不至)
- 解决键盘被锁住无法打字的问题(如何快速解锁键盘并恢复正常使用)
- 维尔晶X6(突破性设计和卓越性能,维尔晶X6带您领略非凡之旅)