如何设置开机自动启动项(一步步教你实现开机自动启动)
在日常使用电脑的过程中,我们经常遇到需要某些软件或程序在开机时自动启动的情况。本文将详细介绍如何设置开机自动启动项,帮助读者提高工作效率和使用便利性。
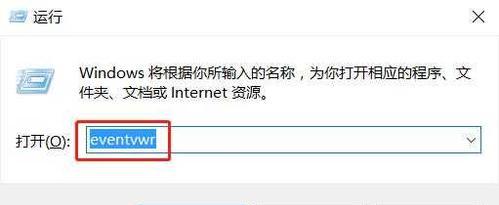
文章目录:
1.了解开机自动启动的概念
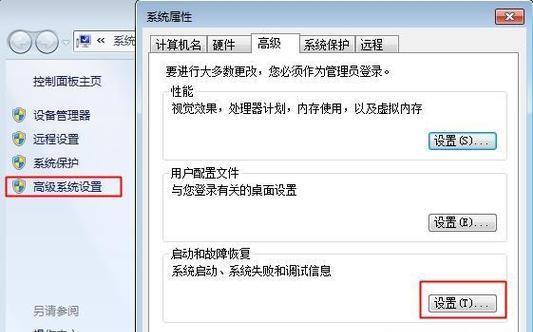
开机自动启动是指在计算机开机时,一些特定的软件或程序会自动启动并运行。这些软件或程序可以是操作系统的默认设置,也可以是用户自行添加的。
2.检查系统默认的开机启动项
我们可以检查一下系统默认的开机启动项,看看有哪些软件或程序已经被设置为开机自动启动。一般来说,这些项都可以在系统任务栏或任务管理器的“启动”选项中找到。
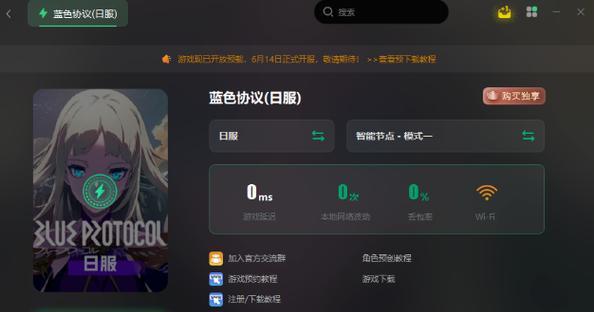
3.添加开机自动启动项的方法快捷方式
如果你想要添加一个软件或程序到开机自动启动项中,最简单的方法就是创建一个快捷方式,并将其放置在特定的文件夹中。具体来说,你可以将快捷方式放在“启动”文件夹中,即可实现开机自动启动。
4.添加开机自动启动项的方法注册表编辑器
除了通过放置快捷方式的方式外,我们还可以使用注册表编辑器来添加开机自动启动项。具体操作为:打开注册表编辑器,找到“HKEY_CURRENT_USER\Software\Microsoft\Windows\CurrentVersion\Run”路径,在右侧窗口中新建一个字符串值,将其命名为要添加的软件或程序的名称,然后将该软件或程序的路径写入数值数据中。
5.添加开机自动启动项的方法任务计划程序
除了上述两种常见的方法外,我们还可以利用系统自带的任务计划程序来添加开机自动启动项。通过任务计划程序,我们可以设置某个任务在计算机开机时自动执行,从而实现开机自动启动的效果。
6.禁用不需要的开机自动启动项
在设置开机自动启动项时,我们有时候也会遇到一些不需要的软件或程序被设置为了开机自动启动。这些项会占用系统资源和影响系统启动速度。我们需要学会禁用这些不需要的开机自动启动项。
7.禁用开机自动启动项的方法系统配置工具
系统配置工具是一个Windows自带的工具,通过它我们可以方便地禁用开机自动启动项。具体操作为:打开“运行”对话框,输入“msconfig”命令,打开系统配置工具窗口,在“启动”选项卡中,勾选不需要开机自动启动的项,然后点击“应用”按钮即可。
8.禁用开机自动启动项的方法任务管理器
如果你只想禁用某个软件或程序的开机自动启动,也可以使用任务管理器来实现。具体操作为:打开任务管理器,切换到“启动”选项卡,找到需要禁用的软件或程序,右键点击并选择“禁用”。
9.禁用开机自动启动项的方法第三方工具
除了系统自带的工具外,我们也可以使用一些第三方工具来帮助禁用开机自动启动项。这些工具通常提供更多的功能和操作选项,可以满足一些特殊需求。
10.设置开机自动启动项时需要注意的事项
在设置开机自动启动项时,有一些事项我们需要特别注意。要确保添加的软件或程序是可信的,以免影响计算机的安全性。要避免添加过多的开机自动启动项,以免影响系统的启动速度和性能。
11.开机自动启动项设置失败的解决方法
有时候,我们可能会遇到开机自动启动项设置失败的情况。这可能是由于软件或程序本身的问题,也可能是由于系统设置的限制导致的。针对不同的情况,我们可以尝试不同的解决方法来解决问题。
12.如何管理已添加的开机自动启动项
一旦我们添加了一些开机自动启动项,就需要学会管理这些项。例如,我们可以定期检查并更新这些项,删除不再需要的项,或者重新启用之前禁用的项。
13.开机自动启动项的优化与调整
如果你希望进一步优化开机自动启动项的设置,可以尝试一些高级的调整方法。例如,通过优化系统配置、更改注册表设置、使用性能工具等方式来提高开机自动启动的效率和性能。
14.不同操作系统中设置开机自动启动项的方法
不同的操作系统可能会有不同的设置方法,因此我们需要根据所使用的操作系统版本来选择相应的设置方法。本节将介绍Windows、Mac和Linux等常见操作系统中设置开机自动启动项的方法。
15.开机自动启动项带来的好处和注意事项
通过设置开机自动启动项,我们可以在计算机开机时自动启动一些常用的软件或程序,从而提高工作效率和使用便利性。但是,我们也要注意添加可信的软件或程序,并适时禁用或删除不再需要的开机自动启动项,以免影响系统性能和安全性。
通过本文的介绍,我们学习了如何设置开机自动启动项,包括添加、禁用、管理和调整开机自动启动项的方法。希望这些知识能够帮助读者更好地管理自己的计算机,并提升工作效率和使用便利性。
- 使用UEFI版安装XP系统教程(详细步骤和注意事项,让你轻松安装XP系统)
- Win10系统如何使用U盘启动(详解Win10系统使用U盘启动的步骤及注意事项)
- 使用U盘安装系统的步骤和注意事项(快速轻松地在U盘上安装操作系统,摆脱繁琐的光盘安装方式)
- 战神Z7KP7SC清灰教程(全面了解战神Z7KP7SC清灰步骤,让你的电脑焕然一新)
- 解决电脑提示短语错误的方法(快速修复电脑提示短语错误问题,让电脑运行更加顺畅)
- 电脑分区读取扇区错误——问题原因与解决方法(探讨电脑分区读取扇区错误的常见原因以及解决方法)
- 电脑相片系统错误的解决方法(解决电脑相片系统错误的实用技巧)
- 路虎M9(揭秘路虎M9的豪华配置、强悍动力和尊贵形象)
- 电脑店安装系统教程(详细讲解电脑店如何安装操作系统)
- 轻松掌握光盘重装系统分区教程(一步步教你如何正确地使用光盘重装系统,分区无忧)
- 使用U盘安装系统的简易教程(快速掌握U盘安装系统的步骤和技巧)
- 一加手机综合评测(探索一加手机的性能、功能和用户体验)
- 以惠普用电脑店安装系统教程(详细指南及注意事项)
- 易到(易到在市场竞争中的表现和未来发展趋势)
- 苏州盖雅工场(以手艺与智慧相结合,打造独具魅力的工艺品之城)
- 天意WinPE安装教程(以天意WinPE工具为基础,轻松完成系统安装与维护)