如何在联想电脑上进入PE并安装Win7系统(联想进PE装Win7系统教程)
当我们需要在联想电脑上安装Windows7系统时,可以通过进入PE环境来完成。本文将详细介绍如何使用联想电脑进入PE环境,并安装Windows7系统。

准备工作:检查硬件和准备U盘
1.确保联想电脑的硬件条件符合安装Windows7系统的要求,如处理器、内存、硬盘等。若不满足要求,需先升级硬件。
下载和准备PE系统:
2.在联想电脑上下载最新版本的PE系统,并将其保存到U盘中。
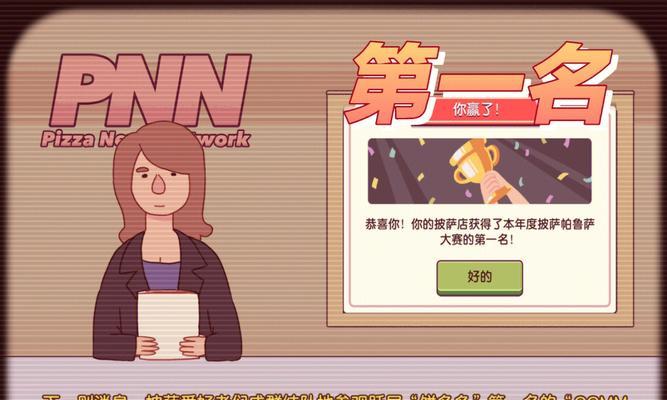
设置联想电脑启动项:
3.进想电脑的BIOS设置界面,找到“启动”选项,将U盘设置为第一启动项。
重启联想电脑进入PE:
4.保存BIOS设置后,重启联想电脑,并按照提示进入PE系统。
选择安装方式并进行分区:
5.在PE环境中,选择“安装Windows7”选项,并按照向导进行分区和格式化操作。

选择安装位置和版本:
6.在分区操作完成后,选择安装Windows7的位置和版本,例如C盘,并选择适合的Windows7版本。
开始安装Windows7系统:
7.确认安装位置和版本后,点击“开始安装”按钮,开始安装Windows7系统。
等待系统安装完成:
8.在安装过程中,耐心等待系统完成自动安装和配置的过程。
输入用户名和密码:
9.安装完成后,输入用户名和密码,设置Windows7系统的登录凭证。
联网和更新驱动程序:
10.进入Windows7系统后,连接互联网并更新驱动程序,以确保电脑的正常运行。
安装必要的软件和工具:
11.根据个人需求,安装必要的软件和工具,以满足日常使用和工作所需。
激活Windows7系统:
12.根据提示激活Windows7系统,确保系统正版授权。
备份重要数据:
13.在安装完成后,及时备份重要数据,以免数据丢失或意外删除。
优化系统设置:
14.对Windows7系统进行必要的优化和设置,提升系统的运行速度和稳定性。
15.通过以上步骤,我们可以成功在联想电脑上进入PE环境并安装Windows7系统。在操作过程中,需注意保护数据、选择合适的系统版本和及时更新驱动程序等。希望本教程对您有所帮助。
- 使用UEFI版安装XP系统教程(详细步骤和注意事项,让你轻松安装XP系统)
- Win10系统如何使用U盘启动(详解Win10系统使用U盘启动的步骤及注意事项)
- 使用U盘安装系统的步骤和注意事项(快速轻松地在U盘上安装操作系统,摆脱繁琐的光盘安装方式)
- 战神Z7KP7SC清灰教程(全面了解战神Z7KP7SC清灰步骤,让你的电脑焕然一新)
- 解决电脑提示短语错误的方法(快速修复电脑提示短语错误问题,让电脑运行更加顺畅)
- 电脑分区读取扇区错误——问题原因与解决方法(探讨电脑分区读取扇区错误的常见原因以及解决方法)
- 电脑相片系统错误的解决方法(解决电脑相片系统错误的实用技巧)
- 路虎M9(揭秘路虎M9的豪华配置、强悍动力和尊贵形象)
- 电脑店安装系统教程(详细讲解电脑店如何安装操作系统)
- 轻松掌握光盘重装系统分区教程(一步步教你如何正确地使用光盘重装系统,分区无忧)
- 使用U盘安装系统的简易教程(快速掌握U盘安装系统的步骤和技巧)
- 一加手机综合评测(探索一加手机的性能、功能和用户体验)
- 以惠普用电脑店安装系统教程(详细指南及注意事项)
- 易到(易到在市场竞争中的表现和未来发展趋势)
- 苏州盖雅工场(以手艺与智慧相结合,打造独具魅力的工艺品之城)
- 天意WinPE安装教程(以天意WinPE工具为基础,轻松完成系统安装与维护)