华硕U盘装系统教程(详细步骤教你如何使用华硕U盘安装操作系统)
在安装操作系统时,使用U盘是一种方便快捷的选择。本教程将详细介绍如何使用华硕U盘来安装操作系统,让你能够轻松完成安装过程。无论是对于初学者还是有一定电脑基础的用户来说,都能够通过这篇文章来学习和掌握相关的操作技巧。
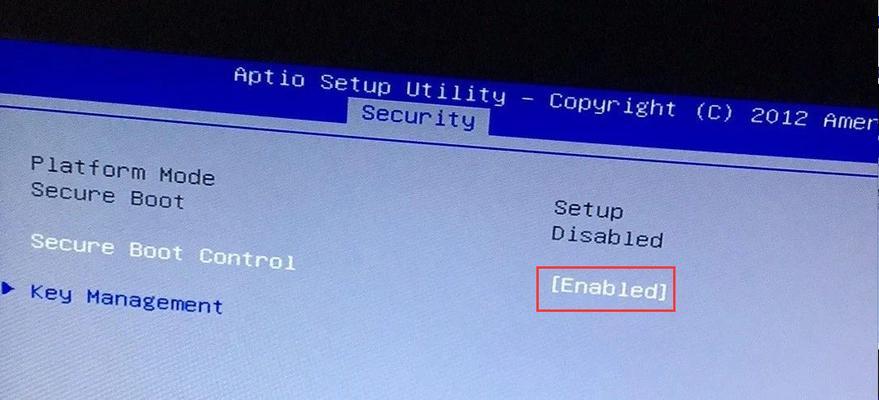
1.准备所需材料和工具
在开始安装之前,你需要准备好一台电脑、一个空白的U盘、一个含有操作系统镜像文件的电脑或者光盘。确保U盘的容量足够大,能够存放下所需的镜像文件。
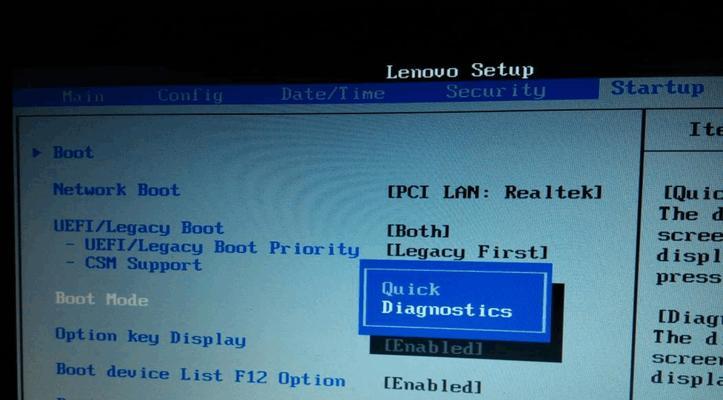
2.下载并安装Rufus软件
Rufus是一款免费的U盘制作工具,可以帮助我们将镜像文件写入到U盘中。打开浏览器,搜索并下载最新版本的Rufus软件。下载完成后,双击运行安装程序,按照提示完成软件的安装。
3.插入U盘并打开Rufus软件
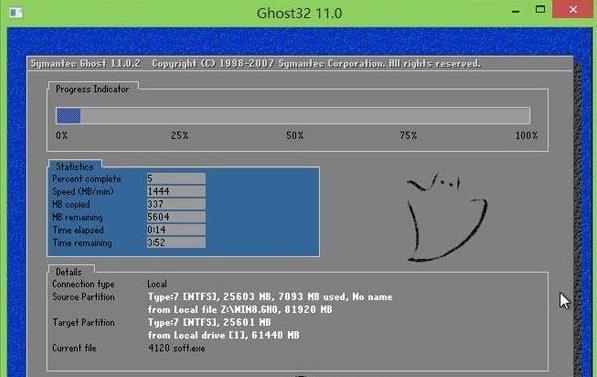
将空白的U盘插入电脑的USB接口,然后打开刚刚安装的Rufus软件。Rufus会自动识别并显示已连接的U盘。
4.选择操作系统镜像文件
在Rufus软件界面的“引导选择”栏目中,点击“选择”按钮,浏览并选择你事先下载好的操作系统镜像文件。
5.配置U盘启动选项
在“分区方案”栏目中,选择“MBR”作为分区方案,这是大多数电脑所使用的标准分区方式。在“文件系统”栏目中,选择“NTFS”作为文件系统类型。
6.开始制作U盘启动盘
在Rufus软件界面的底部,点击“开始”按钮,开始将镜像文件写入到U盘中。请注意,这个过程可能会耗费一些时间,请耐心等待。
7.U盘制作完成
当Rufus软件显示制作过程完成并且显示“完成”字样时,表示U盘启动盘制作成功。此时,可以关闭Rufus软件,并拔出U盘。
8.设置电脑从U盘启动
重新启动电脑,进入BIOS设置界面。根据不同电脑品牌和型号,按下相应的按键(如F2、F12等)进入BIOS设置界面。在BIOS设置界面中,找到“Boot”或者“启动”选项,将U盘作为第一启动设备。
9.保存并退出BIOS设置
设置完成后,保存并退出BIOS设置界面。电脑会自动重新启动,进入U盘的引导界面。
10.开始安装操作系统
在U盘的引导界面中,选择“安装操作系统”选项,并按照屏幕上的提示进行操作系统的安装。
11.接受许可协议
在安装过程中,系统会显示操作系统的许可协议。阅读并接受协议后,可以继续进行安装。
12.选择安装位置和分区
根据个人需求和电脑硬盘情况,选择合适的安装位置和分区方式。可以选择将操作系统安装在整个硬盘上,或者在一个单独的分区中进行安装。
13.等待安装完成
安装过程需要一定的时间,根据电脑配置和操作系统版本的不同,可能需要几分钟甚至更长的时间。请耐心等待直到安装完成。
14.完成系统设置
安装完成后,系统会要求进行一些基本的设置,如选择时区、创建用户账号等。按照屏幕上的提示完成这些设置即可。
15.重启电脑并完成安装
重新启动电脑,并根据系统的提示进行必要的设置和更新操作。当电脑重新启动后,你将成功地使用华硕U盘安装了操作系统。
通过本教程,我们详细介绍了如何使用华硕U盘来安装操作系统。只需要按照步骤准备好所需材料和工具,下载并安装Rufus软件,插入U盘并配置启动选项,制作U盘启动盘,设置电脑从U盘启动,选择安装位置和分区,等待安装完成,最后重启电脑即可。希望本教程能够帮助到你顺利完成操作系统的安装。
- 创维42E5ERS电视的性能和功能介绍(一款令人惊艳的高品质电视,解锁家庭娱乐新体验)
- 以惠普128fn打印机为主题的全面评测(功能全面、性能卓越的惠普128fn打印机)
- 小米6充电体验如何?(了解小米6的充电速度、安全性和充电方式)
- 神州战神K610D(领先技术与卓越设计的完美结合)
- 探索Lumia1520(解锁Lumia1520的无限潜力,让你爱不释手)
- 6.0版本武僧T的强势崛起(掌握关键技能,成就无敌战神)
- 创意抽油烟机(创新科技与时尚设计的完美结合)
- 如何设置U盘为第一启动项(简单操作教你轻松实现U盘启动)
- 恢复录音文件的方法与技巧(通过有效工具与技术快速恢复损坏的录音文件)
- 电脑重装win7系统教程(详细指导如何重新安装win7系统,恢复电脑正常运行)
- 中柏平板电脑安装Win10系统教程(一步步教你如何在中柏平板电脑上安装最新的Windows10系统)
- 华米手表质量测评(探索华米手表的品质与性能)
- 以油烟机侧吸效果如何?(侧吸油烟机的特点和优势)
- 电平衡测试(了解电平衡测试的原理和应用)
- 使用Win10系统进行ISO安装的详细教程(通过硬盘解压ISO镜像文件,轻松安装Win10系统)
- 探索旅游机器人大赛的创新和发展(从机器智能到旅游服务,探究竞技赛事的前沿趋势)