Win7U盘系统安装简易教程(详细图文教你如何使用U盘安装Win7系统)
随着电脑使用的普及,系统安装成为了必备的技能之一。本文将详细介绍如何使用U盘来安装Win7系统,帮助读者轻松完成系统安装。
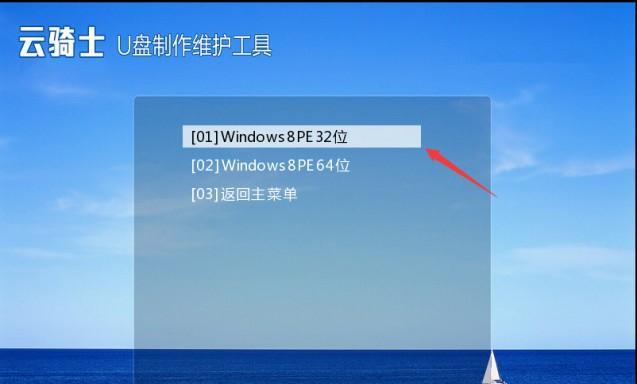
1.准备所需工具和材料
在开始安装Win7系统之前,需要准备好以下工具和材料:一台电脑、一个容量不小于8GB的U盘、一个Win7系统镜像文件、一个U盘制作工具。
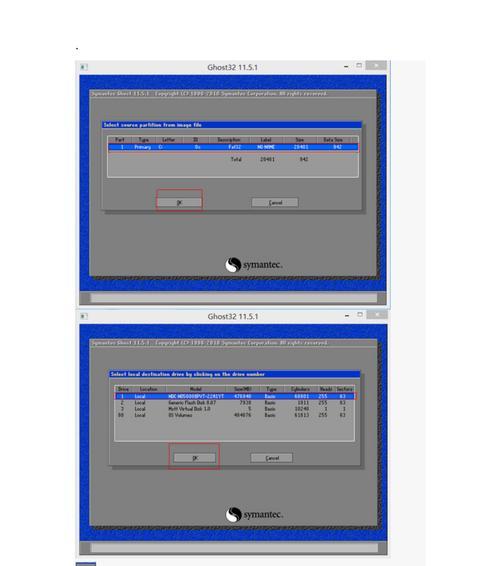
2.下载并安装U盘制作工具
在制作U盘安装盘之前,需要先下载并安装一个可靠的U盘制作工具,比如UltraISO、rufus等,并打开该软件。
3.插入U盘并选择制作方式
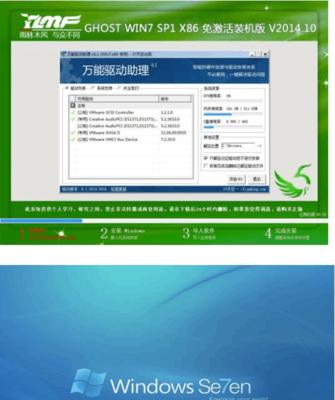
将准备好的U盘插入电脑USB接口后,打开U盘制作工具,在工具界面中选择U盘的制作方式,通常是选择“以ISO镜像方式制作”。
4.导入Win7系统镜像文件
点击工具界面中的“浏览”按钮,在弹出的窗口中选择之前下载好的Win7系统镜像文件,并点击“确定”按钮进行导入。
5.格式化U盘并开始制作
在U盘制作工具中,选择U盘的分区格式为“NTFS”,点击“开始”按钮,开始对U盘进行格式化和系统文件的复制,这一过程需要一定时间,请耐心等待。
6.设置电脑启动顺序
将制作好的U盘插入要安装Win7系统的电脑中,并重启电脑。在电脑启动过程中按下对应的按键(通常是F12或Del键)进入BIOS设置界面,在启动顺序选项中将U盘设置为第一启动项。
7.进入Win7安装界面
保存BIOS设置后,重启电脑即可进入Win7安装界面,按照界面提示选择相应的语言、时区等设置,并点击“下一步”按钮。
8.开始安装Win7系统
在Win7安装界面中,选择“安装”选项并同意相关协议,然后选择自定义安装方式,选择想要安装Win7系统的硬盘分区,并点击“下一步”按钮开始安装。
9.等待系统安装完成
系统安装过程会自动进行,期间需要进行一些设置,比如用户名、计算机名称等。完成设置后,系统会自动重启并继续进行安装,这一过程需要一段时间,请耐心等待。
10.完成安装并进行设置
当系统安装完成后,将进入桌面界面,按照系统提示进行一些基本设置,比如网络连接、更新驱动等。
11.安装常用软件
完成系统安装后,可以根据个人需求安装一些常用软件,比如浏览器、办公软件等,以满足日常使用的需求。
12.备份重要文件
在开始正式使用新安装的Win7系统之前,建议备份重要文件,以防止系统故障或数据丢失的情况发生。
13.进行系统更新
为了保证系统的安全性和稳定性,及时进行系统更新是必要的。打开系统菜单中的“WindowsUpdate”选项,根据系统提示进行更新。
14.安装驱动程序
在使用新安装的Win7系统时,可能会出现一些硬件设备无法正常使用的情况,这时需要安装相应的驱动程序。可以从官方网站下载并安装相关驱动。
15.享受流畅的Win7系统
通过以上步骤,您已成功使用U盘安装了Win7系统。现在可以尽情享受流畅的操作体验,并根据自己的需求进行个性化设置。
本文详细介绍了使用U盘安装Win7系统的步骤,包括准备工具、下载制作工具、导入系统镜像文件、格式化U盘、设置启动顺序、进入安装界面、安装系统、进行设置等。希望本文能帮助读者顺利完成Win7系统的安装。
- 电脑域名解析错误的处理方法(解决电脑域名解析错误的技巧与建议)
- 电脑宝可梦服务器地址错误的解决方法(解析错误导致的服务器连接问题及解决方案)
- 电脑启动恢复错误的解决方法(探寻电脑启动错误的根源及有效解决方案)
- 硅格1581量产U盘修复教程(教你轻松修复硅格1581量产U盘)
- 华硕电脑开机密码错误问题的解决方法(探索密码错误的根本原因与解决方案)
- 联想C560装系统教程(轻松学会如何给联想C560电脑装系统)
- 电脑开机系统错误的解决方案(——电脑开机、系统错误)
- 电脑显示错误1056解决方法(如何应对电脑显示错误1056?)
- 解决电脑频繁死机问题的方法(寻找频繁死机原因,保护你的电脑)
- 电脑频繁重启的困扰(如何解决电脑错误重启问题)
- 电脑驱动更新显示脚本错误的解决方法(解决电脑驱动更新显示脚本错误的有效方法)
- 解决电脑登录游戏密码错误的问题(探寻密码错误原因与解决方法)
- 如何撤回电脑文件替换错误(有效的文件恢复方法和注意事项)
- CPU错误电脑能运行吗?(探讨CPU错误对电脑性能和稳定性的影响)
- 解决网盘电脑播放未知错误问题的有效方法(解决网盘电脑播放未知错误,让文件无忧畅享)
- 海尔电脑系统重装教程(一步步教你轻松重装海尔电脑系统)