解决Dell电脑无法进入U盘安装系统问题的方法(一步步教你排除Dell电脑无法通过U盘安装系统的障碍)
在现代科技时代,我们经常需要通过U盘来安装操作系统,但有时候Dell电脑可能会遇到无法进入U盘安装系统的问题。在本文中,我们将分享一些解决这个问题的方法,帮助您顺利进行系统安装。
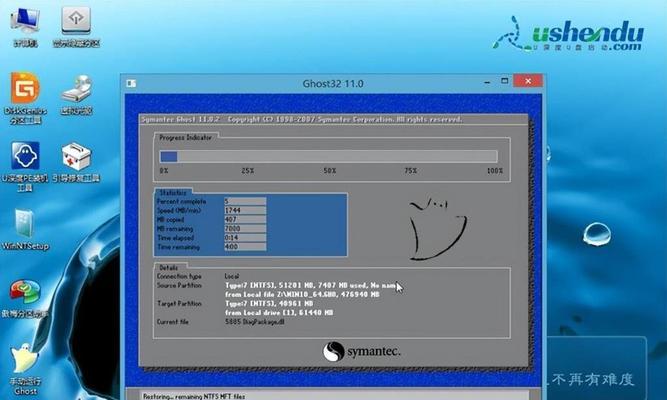
1.确认U盘的可引导性能否正常
使用其他电脑打开U盘,确认其中是否有引导文件(通常为Bootmgr、NTLDR等)。如果没有,您需要重新制作可引导的U盘。
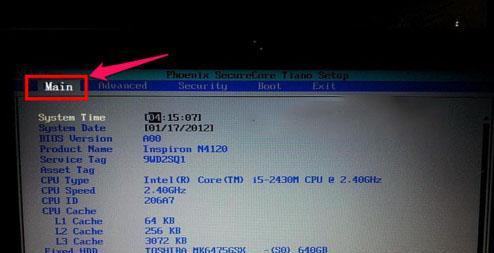
2.检查BIOS设置是否正确
进入Dell电脑的BIOS设置界面,检查启动顺序是否正确,确保U盘被设置为首选启动设备。如果不是,调整启动顺序并保存更改。
3.检查U盘是否正确格式化

确保U盘已正确格式化为FAT32或NTFS文件系统。如果不是,请重新格式化U盘并尝试再次安装。
4.确认U盘是否可用
将U盘插入其他电脑,确认其是否可以正常识别并使用。如果不是,可能是U盘本身存在问题,考虑更换一个可靠的U盘。
5.检查U盘的引导分区是否正常
使用磁盘管理工具检查U盘的引导分区是否正常。如果不正常,尝试修复分区或重新创建引导分区。
6.更新Dell电脑的BIOS版本
访问Dell官方网站,下载并安装最新的BIOS版本。有时旧版本的BIOS可能会导致U盘无法正常引导。
7.检查U盘启动设置是否被禁用
在Dell电脑的BIOS设置中,找到“USB功能”或类似选项,确保启用了U盘启动设置。
8.检查U盘引导模式是否与电脑匹配
在Dell电脑的BIOS设置中,找到“启动模式”或类似选项,将其设置为与U盘引导模式相匹配(通常为Legacy或UEFI)。
9.禁用安全引导选项
在Dell电脑的BIOS设置中,找到“安全启动”或类似选项,将其禁用。有时安全启动功能可能会阻止U盘引导。
10.清除CMOS设置
通过在Dell电脑的主板上找到CMOS清除跳线或移除CMOS电池来清除CMOS设置,以恢复BIOS默认设置。
11.使用Dell的自动修复工具
Dell提供了一些自动修复工具,例如DellDiagnostics和ePSA预启动系统评估,您可以尝试使用这些工具来排除问题。
12.检查U盘是否与Dell电脑兼容
某些Dell电脑可能对特定品牌或型号的U盘不兼容,您可以尝试使用其他品牌或型号的U盘来解决问题。
13.使用专业的系统安装软件
某些系统安装软件,如Rufus和WinToUSB等,可以帮助您更轻松地创建可引导的U盘并解决兼容性问题。
14.联系Dell技术支持
如果以上方法均无效,建议您联系Dell的技术支持团队,寻求进一步的帮助和支持。
15.尝试其他安装方法
如果以上方法仍无法解决问题,您可以尝试使用其他安装方法,如使用光盘进行系统安装或使用网络安装等。
通过本文所提供的解决方法,您应该能够排除Dell电脑无法进入U盘安装系统的问题。尽管有时遇到这样的障碍可能令人沮丧,但请耐心尝试每一种方法,并相信问题总会有解决的办法。祝您顺利安装操作系统!
- 硬盘安装系统教程(详解硬盘安装系统的步骤和要点,带你一步步完成安装)
- Win10修复启动盘制作教程(简单易懂的Win10修复启动盘制作步骤及注意事项)
- Uber如何在市场中获得生意?(探索Uber的商业模式和市场竞争力)
- 华硕FX53VD开机教程(掌握华硕FX53VD开机步骤,让您的电脑顺畅运行)
- 固态硬盘不识别了修复方法大揭秘(解决固态硬盘不被电脑识别的实用技巧与方法)
- U深度PE装机教程(掌握U深度PE装机技巧,轻松解决系统重装问题)
- 探索OPPO手机的魅力与优势(一款引领智能科技的手机品牌)
- 天语W806手机的特点及性能分析(天语W806手机功能强大,性能出色)
- 如何确定东芝硬盘磁头损坏?(掌握关键指标,轻松诊断磁头问题)
- 华为U盘使用教程(华为U盘使用教程及技巧,助您轻松管理和传输数据)
- 利用DiskGenius修复U盘格式化的方法(轻松恢复U盘数据,快速修复格式化问题)
- 从原版ISO系统到完美安装——详解安装教程(一步步教你安装原版ISO系统,轻松享受稳定性与安全性)
- 如何设置iPhone屏幕录制功能(快速学习如何在iPhone上进行屏幕录制)
- 硬盘坏道修复教程(让你的硬盘重新焕发活力,消除坏道烦恼)
- 享受无限流量,畅游互联网世界——4G飞享套餐68元怎么样?(畅享高速网络,低廉套餐价格,体验无限可能)
- 联想光盘重装系统win7的详细教程(一步步教你如何使用联想光盘重新安装Windows7系统)