Win2000U盘启动安装教程(轻松实现Win2000系统安装——U盘启动指南)
在安装Windows2000系统时,通常需要使用安装光盘进行操作,但是如果你没有光驱或者光盘无法正常使用,那么U盘启动安装就是一个非常便捷的选择。本文将为您详细介绍如何通过U盘来启动安装Win2000系统的方法和步骤。

1.准备工作
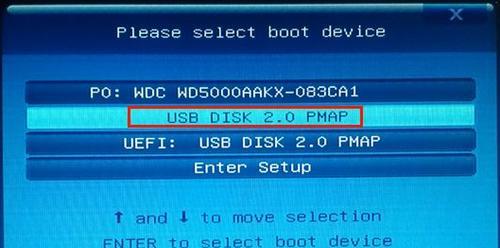
在开始之前,你需要准备一台电脑、一根U盘(容量不小于2GB)、一个可用的Win2000系统镜像文件(ISO格式)、以及一个能够制作U盘启动盘的工具。
2.下载和安装U盘启动工具
通过搜索引擎或者软件下载站,下载一个可信赖的U盘启动工具,例如UltraISO或Rufus,并按照提示进行安装。

3.启动U盘制作工具
打开刚刚安装好的U盘启动工具,确认U盘已经插入计算机,并选择该U盘作为启动盘。
4.导入Win2000系统镜像文件
在U盘启动工具中,选择导入ISO文件功能,并浏览到你下载好的Win2000系统镜像文件,将其导入到U盘启动工具中。
5.格式化U盘
在U盘启动工具中,选择格式化U盘的选项,确保U盘上的数据已经备份,并按照工具的要求进行格式化操作。
6.创建U盘启动盘
在U盘启动工具中,选择创建启动盘的选项,并等待工具完成制作过程,期间请不要拔出U盘。
7.设置电脑启动项
进入计算机的BIOS设置界面,将U盘设置为第一启动项,并保存设置后重新启动电脑。
8.U盘引导界面
在重启后,你将看到U盘启动工具的引导界面,选择启动Win2000安装程序,并按照提示进行下一步。
9.开始安装Win2000系统
在进入Win2000安装程序后,请按照指示选择安装目录、语言、键盘布局等选项,并点击“下一步”继续。
10.授权协议
阅读并接受Microsoft的软件许可协议后,点击“同意”继续安装过程。
11.分区和格式化
如果你需要在计算机上建立新分区或者对已有分区进行格式化操作,请根据需要进行相应设置。
12.文件复制
等待安装程序将所需的文件复制到计算机上,这个过程可能需要一些时间,请耐心等待。
13.完成安装
安装程序将在文件复制完成后自动重启计算机,稍等片刻即可完成Win2000系统的安装。
14.系统初始化设置
在系统重启后,根据个人需求进行一些初始化设置,例如时区、用户名和密码等。
15.安装驱动和软件
最后一步,你需要安装计算机所需的驱动程序和常用软件,以确保系统的正常运行。
通过以上步骤,你可以轻松地使用U盘启动安装Win2000系统。无论是没有光驱还是光盘无法使用,U盘启动都是一个方便快捷的选择。希望本文能够帮助到有需要的读者,顺利完成Win2000系统的安装。
- 如何应对电脑显示重置错误(解决电脑显示重置错误的有效方法)
- dg硬盘分区工具教程(简单易用的dg硬盘分区工具,助您轻松搞定硬盘分区)
- 电脑扫描错误的删除方法(有效解决电脑扫描错误的技巧与步骤)
- 使用戴尔笔记本刷win7教程(详细步骤讲解)
- 使用U盘重新安装Win7系统的教程(详细步骤指导,让您轻松完成系统重装)
- 小米电脑电池显示未知错误,如何解决?(探索小米电脑电池问题的根源与解决方案)
- 电脑店U盘启动盘教程——轻松实现系统重装(一步步教你制作U盘启动盘,解决电脑系统问题)
- 以网络驱动的教程设置指南(如何编写一篇关于网络驱动教程的有效指南)
- 笔记电脑硬盘尾数错误的问题及解决方法(探究笔记电脑硬盘尾数错误的原因,提供有效的修复办法)
- 电脑登录提示错误解决方案(排查电脑登录错误的常见原因及解决方法)
- 电脑硬件错误引发蓝屏现象(探究电脑硬件故障对系统造成的影响与解决方法)
- 华硕主板BIOS设置启动顺序(详解华硕主板BIOS设置启动顺序的方法及步骤)
- 如何修复硬盘坏道且不丢失数据?
- 电脑右下角出现信息错误(探索电脑右下角出现错误信息的原因及解决方法)
- 解析电脑开机错误代码67的原因与解决方法(电脑开机错误代码67详细解读及应对策略)
- Dell电脑系统错误恢复指南(解决Dell电脑系统错误的有效方法)