解除磁盘写保护的步骤(轻松解除磁盘写保护,让您自由使用磁盘)
在使用存储设备的过程中,我们有时会遇到磁盘被写保护的问题,无法对其中的文件进行修改、删除或添加。这给我们的工作和使用带来了很大的不便。本文将介绍解除磁盘写保护的步骤,帮助您轻松解决这一问题。
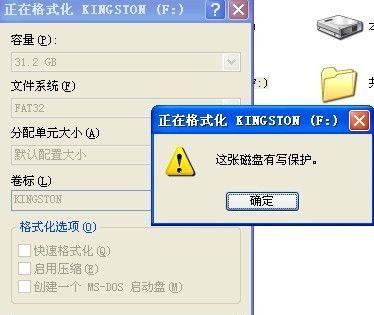
检查开关和锁定状态
1.检查磁盘的开关或锁定状态是否被激活或开启
-确认磁盘上是否有物理开关
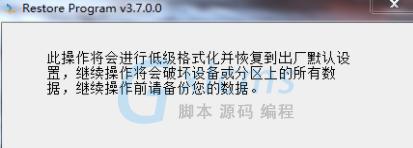
-检查是否有锁定开关或按钮
使用命令行工具
2.打开命令提示符或终端窗口
-在Windows系统中,按下Win+R键,输入cmd并按下Enter键
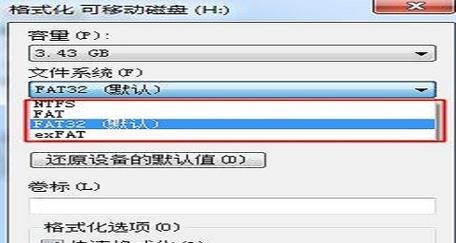
-在Mac系统中,打开应用程序文件夹中的“实用工具”文件夹,找到终端并打开它
3.输入适当的命令以解除磁盘写保护
-对于Windows系统,输入"diskpart"命令,并按下Enter键进入磁盘分区工具
-对于Mac系统,输入"diskutil"命令,并按下Enter键进入磁盘工具
使用注册表编辑器
4.打开注册表编辑器
-在Windows系统中,按下Win+R键,输入"regedit"并按下Enter键
-在弹出的窗口中,点击“是”以打开注册表编辑器
5.导航到正确的注册表位置
-找到HKEY_LOCAL_MACHINE\SYSTEM\CurrentControlSet\Control\StorageDevicePolicies键值路径
6.修改WriteProtect值
-双击WriteProtect键,并将数值数据更改为0以禁用写保护
使用磁盘管理工具
7.打开磁盘管理工具
-在Windows系统中,按下Win+X键,选择“磁盘管理”
8.选择需要解除写保护的磁盘
-在磁盘管理工具中,找到对应磁盘并右击
9.禁用磁盘的写保护属性
-在右击菜单中,选择“属性”选项卡
-取消选中“只读”复选框
使用防病毒软件
10.扫描磁盘以查找恶意软件
-运行您信任的防病毒软件,并对磁盘进行全面扫描
11.清除磁盘中的恶意软件
-根据防病毒软件的提示,删除或隔离发现的恶意软件
使用第三方工具
12.下载并安装可靠的磁盘修复工具
-前往可信任的软件下载网站,搜索并下载适合您系统的磁盘修复工具
13.运行磁盘修复工具
-打开安装好的磁盘修复工具,并按照其界面的指引解除磁盘写保护
咨询专业技术支持
14.寻求专业技术支持
-如果以上步骤无法解决问题,建议咨询相关领域的专业技术支持人员
通过检查开关和锁定状态、使用命令行工具、注册表编辑器、磁盘管理工具、防病毒软件和第三方工具,以及咨询专业技术支持等步骤,我们可以轻松解除磁盘写保护。这些方法选择可以根据个人情况灵活应用,解决问题后我们便可以自由地使用磁盘进行文件操作和存储。
- 电脑管理错误的解决方法(探索未指定错误的根源并解决)
- 揭秘一键ghost工具的使用方法(轻松操控电脑系统,快速备份和恢复数据)
- 解析电脑网络错误代码err及解决方法(探索电脑网络错误代码err的含义与应对策略)
- 电脑联网数据发送错误的问题及解决方法(揭开电脑联网时常见的数据发送错误,助您解决网络连接问题)
- 联想Miix510使用教程——轻松掌握灵活转换的便携利器(一键开启Miix510,打造高效办公和娱乐体验)
- 移动硬盘插上电脑数据错误解决方法(探索移动硬盘数据错误的原因及解决方案)
- 电脑开机时出现系统错误,怎么办?(解决电脑开机系统错误的方法和技巧)
- 如何取消电脑磁盘检查密码错误(解决密码错误导致磁盘检查问题的有效方法)
- 电脑显示错误启动安装的解决办法(应对电脑显示错误启动安装的常见问题及解决方法)
- 七喜电脑U盘启动装系统教程(轻松学会使用七喜电脑U盘启动装系统,快速安装操作系统)
- 电脑组件错误的解决方法(通过CMD命令修复电脑组件错误)
- 如何制作装机光盘教程(简明易懂的光盘制作指南,让你轻松装机)
- 推荐一款高效去除贴图的软件(轻松消除图像背景,让你的照片更加出彩)
- 电脑和内存卡错误
- 如何解决苹果电脑密码错误问题(简单有效的方法帮助您关闭苹果电脑密码错误)
- 如何在电脑桌面上对文件进行单独加密?(使用电脑桌面工具,保护个人文件安全。)