使用Word制作流程图的步骤和技巧(轻松掌握Word绘制流程图的方法,提升工作效率)
在现代办公环境中,流程图已成为一种常用的工具,可以帮助我们更好地理清工作流程,提高工作效率。本文将介绍如何使用Word软件来绘制流程图,并提供一些实用技巧,帮助读者轻松掌握这一技能。
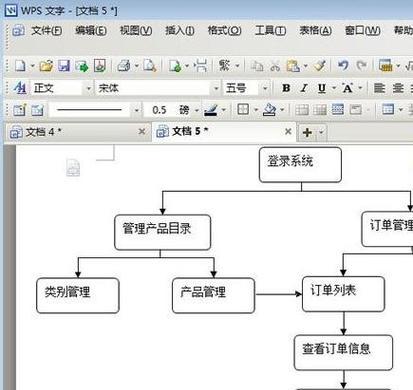
打开Word并创建新文档
在电脑桌面或开始菜单中找到Word图标,双击打开软件。点击"文件",选择"新建",然后选择"空白文档"以创建一个新的文档。
添加绘图工具栏
在Word顶部菜单栏中点击"插入",然后选择"工具栏",再选择"绘图"工具栏。这样,在Word界面的底部会出现一个绘图工具栏,方便我们绘制流程图。
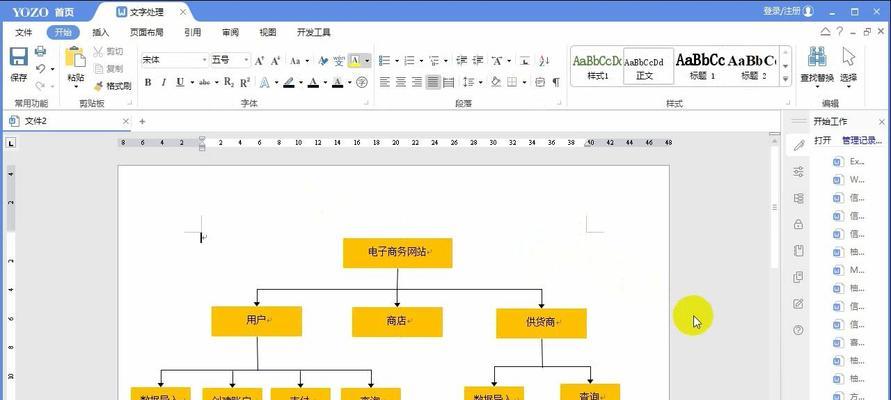
选择绘制基本形状
点击绘图工具栏中的"基本形状"按钮,弹出形状菜单。选择合适的形状,例如"矩形"、"圆形"、"菱形"等,作为流程图中的节点。
绘制节点
点击鼠标左键,在Word文档中拖动鼠标,绘制一个节点。可以根据需要调整节点的大小和位置。
添加文本
在每个节点内部双击,即可输入文字内容。根据流程图需要,可以添加节点名称、操作步骤、说明等相关信息。
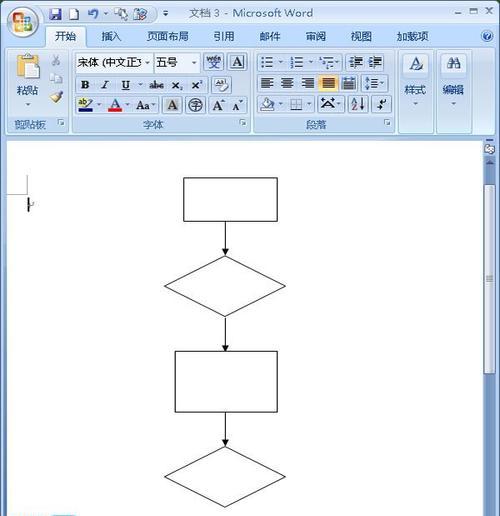
连接节点
点击绘图工具栏中的"连接"按钮,然后将鼠标移动到一个节点上,鼠标会变成一个十字箭头,点击并拖动到另一个节点上释放鼠标,即可连接两个节点。
调整连接线样式
选中连接线,右键点击选择"格式线条",弹出线条格式设置窗口。在这里可以调整线条的颜色、粗细、箭头样式等,使其更符合流程图的需求。
插入箭头
在流程图中需要表达指向关系时,可以在连接线末端添加箭头。选中连接线,点击绘图工具栏中的"箭头"按钮,在弹出菜单中选择合适的箭头样式。
插入文本框
有时候我们需要在流程图中添加一些注释或说明,可以通过插入文本框来实现。点击绘图工具栏中的"文本框"按钮,然后在文档中绘制一个文本框,在其中输入所需文本。
调整图形布局
当流程图节点较多时,可以通过调整图形的布局方式,使整个流程图更加清晰易读。选中所有节点,点击绘图工具栏中的"自动布局"按钮,选择合适的布局方式。
添加样式和颜色
在绘制流程图时,可以使用Word提供的样式和颜色功能,为节点和连接线添加更多的效果。选中节点或连接线,点击右键选择"样式"或"填充颜色",然后选择合适的样式和颜色。
插入图片和图标
有时候我们需要在流程图中插入一些图片或图标来增加说明和美化效果。点击绘图工具栏中的"图片"或"图标"按钮,选择需要插入的图片或图标文件,然后拖动到合适位置即可。
保存并导出流程图
在绘制完流程图之后,我们需要保存并导出为常见的图片格式,以便在其他场合使用。点击"文件"菜单,选择"另存为",然后选择合适的图片格式进行保存。
打印流程图
当我们需要打印流程图时,可以点击Word顶部菜单栏中的"文件",选择"打印",然后进行打印设置,包括选择打印机、纸张大小、打印方式等。
通过本文的介绍,我们了解了使用Word绘制流程图的步骤和技巧。掌握这一技能,可以帮助我们更好地理清工作流程,提高工作效率。在实际应用中,可以根据需要灵活运用各种功能和样式,创造出美观、清晰的流程图。无论是个人办公还是团队协作,都能从中获得便利和效益。
- 电脑管家(应对电脑管家登录错误,让您的电脑焕然一新)
- Win7蓝屏0x0000003b解决教程(从根源解决Win7系统出现蓝屏问题的方法及步骤)
- 解决电脑运行错误的方法(有效应对电脑错误,让你的电脑恢复正常)
- 深入了解回答错误壁纸电脑高清的问题(揭秘壁纸电脑高清回答中的常见错误和解决方法)
- 电脑显示IP错误的解决方法(排除电脑显示IP错误的常见问题及应对策略)
- 解析电脑错误代码7610001的原因和解决方法(电脑错误代码7610001的及解决办法)
- 华为电脑文件覆盖错误(保护您的文件安全,避免覆盖错误)
- 电脑PIN密码校验错误的解决方法(探索电脑PIN密码校验错误的原因及应对策略)
- 电脑开机选系统错误的解决方法(排除电脑开机时出现的系统选择错误,确保顺利启动)
- 梦幻电脑版登录网络错误解决方案(尽在本文!你不可错过的梦幻电脑版登录故障排除指南)
- 解决以太网无网络访问权限的方法(快速修复以太网连接问题,恢复网络访问权限)
- 电脑密码输入错误导致数据清除的危险(防止数据丢失的重要措施及应对方法)
- 电脑登录账号密码错误解决方法(如何应对电脑登录账号密码错误问题)
- 教你使用U盘重新安装苹果系统(简单操作,快速恢复Mac系统)
- 解决电脑显示werfault错误的方法(快速修复werfault错误,让你的电脑正常运行)
- 解读电脑连接错误代码077的原因及解决方法(电脑连接错误代码077分析,解决方法一览)