如何添加打印机到电脑(简单步骤让您轻松连接打印机)
在现代社会,电脑和打印机已经成为我们日常工作和生活中必不可少的设备。然而,对于一些新手来说,将打印机添加到电脑可能会变得有些困惑和复杂。本文将为您介绍如何轻松地将打印机添加到您的电脑,并为您提供一些有用的提示和技巧。
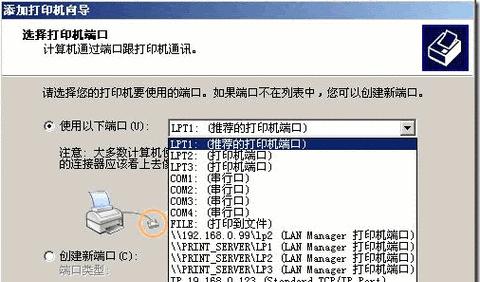
一、检查打印机和电脑的兼容性
在添加打印机之前,首先要确保打印机与您的电脑是兼容的。检查打印机的说明书或官方网站,确定其是否支持您的操作系统。
二、连接打印机与电脑
1.打开您的打印机,并将其插入电源。
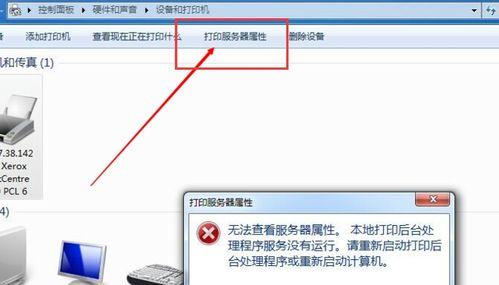
2.使用USB线或无线连接方式,将打印机与电脑连接起来。根据您的打印机型号,可能需要使用特定的USB线缆或者通过无线网络连接。
三、安装打印机驱动程序
1.打开您的电脑,并访问打印机制造商的官方网站。
2.在网站上找到适用于您的打印机型号和操作系统的最新驱动程序,并下载到您的电脑上。
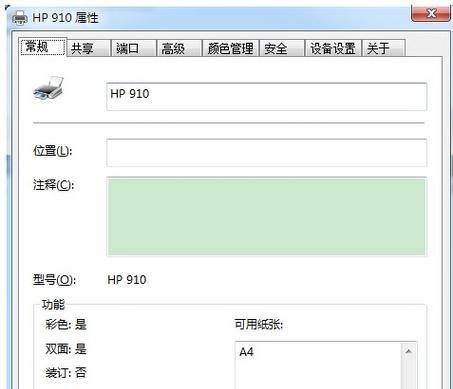
3.双击下载的驱动程序安装文件,并按照提示完成安装过程。
四、设置打印机为默认设备
1.在Windows操作系统上,点击“开始”按钮,选择“控制面板”,然后点击“设备和打印机”。
2.在设备和打印机窗口中,找到您刚连接的打印机,并右键点击它。
3.选择“设置为默认打印机”,这样您的电脑将自动将打印任务发送到该打印机。
五、测试打印机
1.在电脑上打开一个文档或网页,点击“文件”菜单,选择“打印”。
2.确保选择了正确的打印机,并点击“打印”按钮。
3.如果打印机成功打印出您的文档,那么恭喜您,您已经成功添加了打印机到电脑。
六、共享打印机(适用于局域网)
1.如果您想在多台电脑上共享同一台打印机,首先需要将打印机连接到一台主电脑上。
2.在主电脑上,点击“开始”按钮,选择“控制面板”,然后点击“设备和打印机”。
3.在打印机列表中,找到您的打印机,并右键点击它。
4.选择“共享”,并按照提示完成共享设置。
5.在其他电脑上,点击“开始”按钮,选择“控制面板”,然后点击“设备和打印机”。
6.在打印机列表中,点击“添加打印机”,并按照提示进行搜索和添加。
七、常见问题及解决方法
在添加打印机的过程中,可能会遇到一些常见问题,如驱动程序安装失败、无法连接打印机等。这些问题可以通过查阅打印机手册或者联系厂商技术支持来解决。
八、保持驱动程序更新
随着时间的推移,打印机厂商可能会发布新的驱动程序版本,以提供更好的性能和兼容性。定期检查官方网站,确保您的打印机驱动程序是最新版本。
九、使用高品质打印纸和墨盒
为了获得更好的打印效果和保护您的打印机,建议使用高品质的打印纸和墨盒。低质量的纸张和墨盒可能会导致打印质量下降或损坏打印机。
十、定期清洁和维护打印机
定期清洁和维护打印机可以延长其使用寿命并提高打印质量。您可以使用厂商提供的清洁工具或按照说明书中的指导进行清洁和维护。
十一、扩展功能和设置
一些打印机具有额外的功能和设置,如双面打印、打印质量调整等。您可以在打印机设置中探索这些功能,并根据自己的需求进行调整。
十二、安全考虑
在使用无线打印机时,确保您的网络连接是安全的,并设置密码保护您的打印机,以防止未经授权的人员访问。
十三、备份打印机设置
如果您需要更换电脑或重新安装操作系统,备份打印机设置可以节省您重新配置的时间。您可以导出打印机设置到一个文件中,并在需要时导入回去。
十四、解决故障和故障排除
如果您遇到打印机故障或问题,可以参考厂商提供的故障排除指南或联系技术支持进行解决。
十五、
通过本文的指导,您应该能够轻松地将打印机添加到您的电脑。记住检查兼容性、连接、安装驱动程序、设置为默认设备并进行测试。并且定期维护和更新打印机,以获得最佳的打印体验。祝您愉快的打印!
- 罗技300s鼠标宏设置教程(快速掌握罗技300s鼠标宏设置方法)
- 电脑填资料保存错误的危害与防范方法(避免电脑填资料保存错误的关键措施)
- U盘密码重置制作教程(使用U盘轻松重置密码,解放您的困扰!)
- 华硕笔记本N55清灰教程(一步步教你清理华硕笔记本N55的尘埃,让其性能更加出色)
- 小白之家U盘装系统教程(图文详解,让小白也能快速上手安装系统)
- 电脑分区错误导致无法开机的解决方法(排查和修复电脑分区错误,恢复正常开机)
- 电脑QQ登录密码错误的原因及解决方法(探究密码错误的可能原因,提供解决方案帮助用户解决问题)
- 电脑拉文件解析包出现错误的原因及解决方法(探究电脑拉文件解析包错误的具体情况以及有效的解决方案)
- Win8下如何显示我的电脑图标(简单操作让你轻松找到我的电脑图标)
- 台式电脑出现安全证书错误的原因与解决方法(探索安全证书错误背后的问题及应对策略)
- 探究电脑信号模式错误的原因与解决方法(揭秘电脑信号模式错误,解决信号问题,提升工作效率)
- 电脑获取错误的IP地址的原因及解决方法(探究电脑获取错误IP地址的背后原因,提供解决方法和注意事项)
- 以盈通主板BIOS设置教程
- 加装硬盘安装教程(学会如何轻松安装额外的硬盘以满足您的存储需求)
- 华硕电脑启动提示错误的处理方法(解决华硕电脑启动错误的有效措施)
- 电脑错误623的解决方法(深入了解错误623的原因及解决方案)