如何使用U盘安装系统(教你轻松操作,快速安装系统)
在日常使用笔记本电脑的过程中,我们可能会遇到需要重新安装操作系统的情况。使用U盘安装系统相较于使用光盘具有更多的优势,不仅速度更快,而且方便携带。本文将详细介绍如何使用U盘安装系统的步骤和注意事项,帮助大家轻松操作,快速完成系统安装。
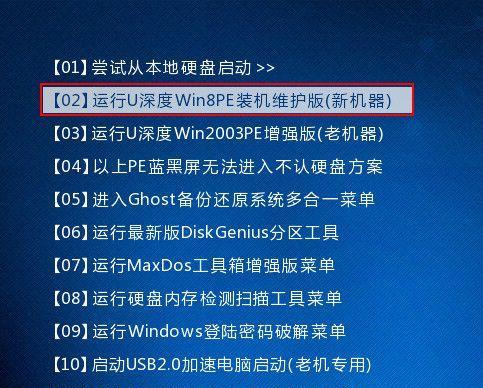
选择合适的系统安装工具
要想使用U盘安装系统,首先需要准备一个系统安装工具。现在市面上有很多免费的工具可供选择,如UltraISO、Rufus等。下载并安装一个合适的工具后,接下来就可以开始准备U盘了。
准备U盘和系统镜像文件
在进行U盘安装系统之前,必须确保你有一个可用的U盘,并且能够保证其可用空间大于系统镜像文件的大小。同时,你还需要下载所需的系统镜像文件,可以从官方网站或其他可信来源获取。

插入U盘并打开安装工具
将准备好的U盘插入笔记本电脑的USB接口中,然后打开之前下载并安装好的系统安装工具。
选择U盘和系统镜像文件
在安装工具的界面中,通常会有一个选项来选择要使用的U盘。确保选择正确的U盘之后,还需要选择之前下载的系统镜像文件。点击相应选项进行选择即可。
格式化U盘
在将系统镜像文件写入U盘之前,需要对U盘进行格式化。这一步操作将会清空U盘中的所有数据,请提前备份好重要文件。
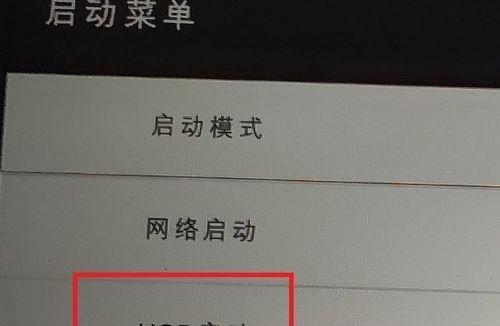
写入系统镜像文件
确认U盘已经格式化后,点击相关选项开始将系统镜像文件写入U盘。这个过程可能需要一些时间,请耐心等待。
设置笔记本电脑启动项
安装完成后,需要进入笔记本电脑的BIOS设置界面,并将U盘设置为第一启动项。保存并退出设置后,重新启动电脑即可进入系统安装界面。
选择系统安装类型
在系统安装界面中,会出现不同的安装类型选择。根据自己的需求选择合适的安装类型,如全新安装、保留个人文件等。确认选择后,可以开始系统的实际安装过程。
等待系统安装
在系统安装过程中,需要等待一段时间。安装时间的长短取决于系统镜像文件的大小和电脑配置等因素。期间请确保电脑处于可靠的电源供应下。
设置系统参数
在系统安装完成后,需要进行一些基本设置,如输入用户名、密码等。根据系统提示,按照自己的需求进行相关设置。
安装驱动程序
系统安装完成后,需要安装相关的硬件驱动程序,以确保电脑的正常运行。可以从官方网站或驱动光盘中获取并安装所需的驱动程序。
安装常用软件
除了驱动程序外,还需要安装一些常用的软件,如浏览器、办公软件等。可以根据自己的需求选择并下载所需软件进行安装。
注意事项及常见问题解决方法
在安装系统过程中,可能会遇到一些问题。本节将介绍一些常见问题及解决方法,以帮助读者顺利完成系统安装。
备份重要文件
在重新安装系统之前,务必备份好重要文件。由于重新安装系统会导致数据丢失,所以提前备份可以避免不必要的损失。
使用U盘安装系统相较于光盘安装更加便捷快速,而且还可以随时携带。通过本文的介绍,相信大家已经掌握了使用U盘安装系统的方法。在操作过程中,要注意备份重要文件、选择合适的系统安装工具等问题,以确保安装的顺利进行。祝愿大家在使用U盘安装系统时顺利完成,电脑使用愉快!
- 电脑扫描错误的删除方法(有效解决电脑扫描错误的技巧与步骤)
- 使用戴尔笔记本刷win7教程(详细步骤讲解)
- 使用U盘重新安装Win7系统的教程(详细步骤指导,让您轻松完成系统重装)
- 小米电脑电池显示未知错误,如何解决?(探索小米电脑电池问题的根源与解决方案)
- 电脑店U盘启动盘教程——轻松实现系统重装(一步步教你制作U盘启动盘,解决电脑系统问题)
- 以网络驱动的教程设置指南(如何编写一篇关于网络驱动教程的有效指南)
- 笔记电脑硬盘尾数错误的问题及解决方法(探究笔记电脑硬盘尾数错误的原因,提供有效的修复办法)
- 电脑登录提示错误解决方案(排查电脑登录错误的常见原因及解决方法)
- 电脑硬件错误引发蓝屏现象(探究电脑硬件故障对系统造成的影响与解决方法)
- 华硕主板BIOS设置启动顺序(详解华硕主板BIOS设置启动顺序的方法及步骤)
- 如何修复硬盘坏道且不丢失数据?
- 电脑右下角出现信息错误(探索电脑右下角出现错误信息的原因及解决方法)
- 解析电脑开机错误代码67的原因与解决方法(电脑开机错误代码67详细解读及应对策略)
- Dell电脑系统错误恢复指南(解决Dell电脑系统错误的有效方法)
- 解密电脑密码错误的原因(探索密码验证失败的可能因素及解决方法)
- 电脑重置过程中出现错误的解决方法(如何应对电脑重置过程中的错误)