如何将宏基笔记本设置为U盘启动BIOS(简单教程帮您轻松设置BIOS启动方式)
在日常使用电脑的过程中,我们有时需要修改BIOS设置来改变电脑的启动方式。本文将详细介绍如何将宏基笔记本设置为U盘启动BIOS,并提供简单易行的教程帮助读者解决问题。
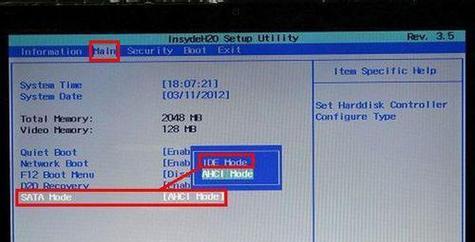
1.确定宏基笔记本型号
确认您手中的宏基笔记本型号,以便在设置BIOS的过程中使用正确的操作步骤。

2.查找宏基笔记本的BIOS按键
打开电脑时,快速查找并记录下进入BIOS设置的按键,一般是F2、Del或F12键。
3.准备U盘启动盘

使用另一台电脑制作一个U盘启动盘,确保U盘上有可启动的操作系统安装文件。
4.关闭宏基笔记本并插入U盘
将宏基笔记本关机,并将制作好的U盘插入其中一个USB接口。
5.打开宏基笔记本并进入BIOS设置
按下之前记录的进入BIOS的按键,打开宏基笔记本并进入BIOS设置界面。
6.切换到“Boot”选项卡
使用键盘上的方向键,在BIOS设置界面中找到并选中“Boot”选项卡。
7.设置U盘为启动优先项
在“Boot”选项卡中,使用方向键将U盘移动到启动顺序列表的首位。
8.保存并退出BIOS设置
按下“F10”键保存设置并退出BIOS界面,使修改生效。
9.重启宏基笔记本
关闭电脑,并重新启动宏基笔记本。
10.进入U盘启动界面
在宏基笔记本重新启动时,按下任意键进入U盘启动界面。
11.开始操作系统安装
根据U盘启动界面上的提示,开始安装您想要的操作系统。
12.完成操作系统安装
按照操作系统安装程序的步骤,完成安装过程。
13.移除U盘并重启电脑
安装完成后,将U盘从宏基笔记本中拔出,并重新启动电脑。
14.恢复默认BIOS设置
如果您希望恢复原来的BIOS设置,可以在进入BIOS界面后找到“LoadDefaultSettings”选项,并保存退出。
15.设置成功,享受U盘启动
现在,您已成功将宏基笔记本设置为U盘启动BIOS,可以享受更多灵活的操作系统选择和维护方式。
通过本文所述的步骤,您可以轻松将宏基笔记本设置为U盘启动BIOS,并根据需求自由选择操作系统。这种设置方式不仅方便了日常使用,也为电脑的维护和故障排除提供了更多的选择。
- 电脑显示错误Unexpected-如何解决显示问题(探索常见的Unexpected错误和有效的解决方法)
- 电脑制作U盘出现错误解决方法(解决U盘制作过程中常见错误的关键技巧)
- 戴尔电脑时间设置错误导致无法开机(如何解决戴尔电脑时间设置错误的问题)
- 手机插上电脑却没有提示错误解决办法(手机连接电脑未成功,如何解决?)
- 电脑程序文件启动错误的原因和解决方法(详解电脑程序文件启动错误的常见问题及解决技巧)
- 解决电脑上Steam网络错误的有效方法(排除Steam网络问题,畅享游戏乐趣)
- 电脑显示应用格式错误(解决方法及注意事项)
- 探究笔记本电脑无线网卡的位置和功能(深入了解笔记本电脑无线网卡的配置和使用)
- 解决电脑连接网络错误749的方法(电脑网络连接问题困扰?尝试这些方法解决错误749!)
- 免费Word基础入门教程(轻松掌握Word的基本功能与技巧,提升工作效率)
- 三星手机启动装系统教程(以三星手机为例,详细讲解如何启动并装系统)
- 解决电脑显示错误,QQ录屏助你轻松应对问题(解决电脑显示错误,轻松应对困扰)
- 光盘安装Win764位旗舰版教程(详细步骤与注意事项)
- 电脑管家IP地址错误,无法上网的解决方法(排查电脑管家IP地址错误的原因及解决办法)
- 联想制作U盘安装系统教程(简单易学,快速安装,让你的电脑更加高效)
- 如何在苹果系统出错时正确重启电脑(掌握正确的重启步骤,解决苹果系统错误问题)