快速分区技巧(教你如何利用U盘快速进行分区操作)
在日常使用电脑的过程中,我们经常需要对硬盘进行分区,以便更好地管理存储空间和数据。而传统的分区方式需要使用繁琐的软件或者通过操作系统自带的磁盘管理工具,这些方法在效率上并不高。然而,使用U盘进行快速分区却是一种简便而高效的方法。本文将教你如何利用U盘来快速进行分区操作,让你轻松管理你的硬盘空间。
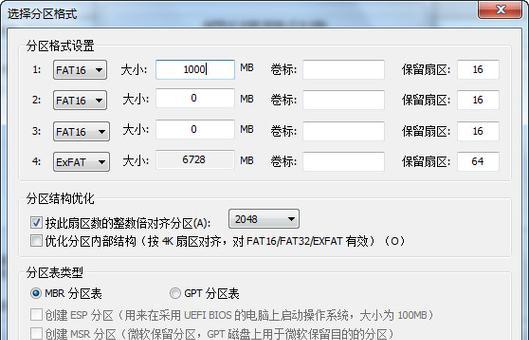
选择适当的U盘
备份重要数据
下载并准备工具
创建启动U盘
设置电脑开机顺序
启动电脑
选择分区模式
设置分区大小
确认分区操作
等待分区完成
查看分区结果
格式化新分区
迁移数据到新分区
重新调整分区大小
选择适当的U盘
为了进行快速分区,你需要选择一个适当的U盘来作为启动盘。建议选择容量大于8GB的U盘,以保证你有足够的空间来存放分区工具和操作系统。
备份重要数据
在进行分区操作之前,一定要记得备份你重要的数据。因为分区过程中可能会对硬盘进行格式化操作,这样就会导致所有数据丢失。所以,在开始分区之前,务必将重要数据备份到其他设备或者云存储上。
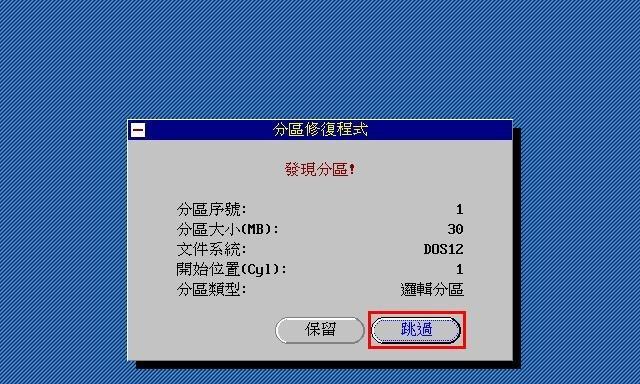
下载并准备工具
在进行U盘快速分区之前,你需要下载一些必要的工具。其中包括分区软件和启动制作工具。常用的分区软件有EaseUS分区助手、AOMEI分区助手等。启动制作工具有Rufus、WinToBootic等。
创建启动U盘
使用下载好的启动制作工具,将其安装到U盘上,生成一个可以启动电脑的系统。这样,你就可以通过这个启动U盘来进行分区操作了。
设置电脑开机顺序
在进行分区之前,你需要将电脑的开机顺序设置为U盘启动。这样,在下次重启电脑时,它会自动从U盘启动。

启动电脑
将制作好的启动U盘插入电脑,并重启电脑。此时,电脑将会从U盘启动,并进入到分区工具的操作界面。
选择分区模式
在分区工具的操作界面上,你可以选择分区模式。常见的分区模式有全新分区、扩展分区和调整分区大小。根据自己的需求,选择相应的分区模式。
设置分区大小
选择了分区模式之后,你需要设置分区的大小。根据自己的需求和硬盘的容量,来设定每个分区所占用的空间大小。
确认分区操作
在进行分区之前,一定要仔细检查你的设置是否正确。确认无误后,点击确认按钮,开始进行分区操作。
等待分区完成
分区操作需要一定的时间,具体时间取决于硬盘容量和分区的大小。在等待的过程中,不要随意中断操作,以免出现意外情况。
查看分区结果
当分区操作完成后,你可以查看分区结果。可以通过分区工具或者操作系统自带的磁盘管理工具来查看新创建的分区是否成功。
格式化新分区
对于新创建的分区来说,一般需要进行格式化操作才能正常使用。选择新分区,并进行格式化操作,以便将其变为可读写的分区。
迁移数据到新分区
如果你在分区操作之前进行了数据备份,那么现在可以将备份的数据迁移到新分区中。这样,你就可以继续使用这些数据了。
重新调整分区大小
如果你在使用过程中发现分区大小不合适,或者需要重新调整分区的大小,你可以再次使用分区工具进行调整。选择相应的分区,并设置新的大小。
通过本文的介绍,我们学习了如何利用U盘来进行快速分区操作。这种方法简单、高效,并且不需要安装额外的软件。希望本文能对你有所帮助,让你更好地管理你的硬盘空间。
- 电脑连接游戏手柄程序错误的解决方法(解决电脑无法正确连接游戏手柄的常见问题)
- 电脑游戏频繁致命错误的解决方法(探索电脑游戏常见错误,全面解决游戏闪退问题)
- 电脑开机提示U盘错误的解决方法(排除电脑开机时出现的U盘错误,让您的电脑正常启动)
- 利用GHO进行光盘刻录的教程(简单易学的GHO刻录方法,让你轻松备份和传输数据)
- 电脑装PS2018错误解决指南(解决电脑装PS2018时常见错误的方法和技巧)
- 电脑开机显示备份错误,解决方法一网打尽(备份错误解决方法及常见问题分析)
- 以U盘启动教程XP(使用U盘轻松安装和修复WindowsXP系统)
- 电脑密码错误导致无法关机的解决方法(如何应对电脑密码错误情况下无法正常关机的困扰)
- 电脑显示通信错误的解决方法(排查与修复电脑显示通信错误的关键步骤)
- 电脑错误1316的解决方法(解决电脑错误1316的有效技巧)
- 华硕ADOL装系统教程
- 轻松操作,手机重新设置水星路由器(利用手机APP迅速实现路由器设置的方法)
- 远程连接电脑出现协议错误的解决方法(如何应对远程连接电脑时出现的协议错误问题)
- 电脑密码错误次数修改(提高安全性,防止密码暴力破解攻击)
- 电脑修复U盘错误的有效方法(解决U盘问题,电脑来帮忙!)
- u极速u盘制作教程(用u极速u盘轻松实现高速数据传输,让文件传输不再繁琐)