教你如何使用U盘制作电脑系统(用U盘安装系统的详细教程)
在电脑维护和操作中,有时我们需要重新安装系统。传统的安装方式是使用光盘,但随着科技的进步,现在我们可以通过U盘来安装系统。使用U盘制作电脑系统不仅方便快捷,而且可以避免光盘划伤或丢失的问题。本文将详细介绍如何使用U盘来制作电脑系统,并为您提供15个步骤,让您轻松完成系统安装。
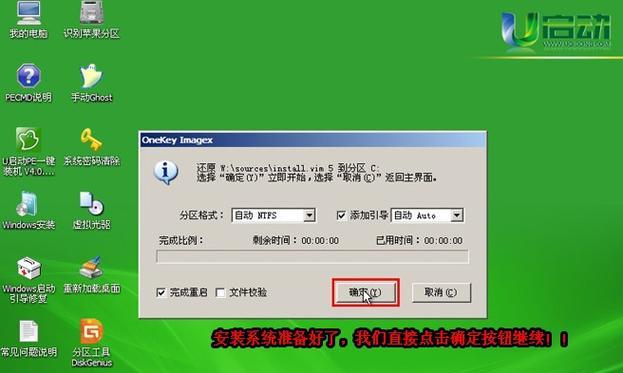
1.准备一台可靠的电脑和一根U盘:确保电脑没有重要数据,因为U盘将被格式化。
2.下载并安装一个可信赖的系统制作工具:推荐使用Rufus,它是一款功能强大且易于使用的工具。
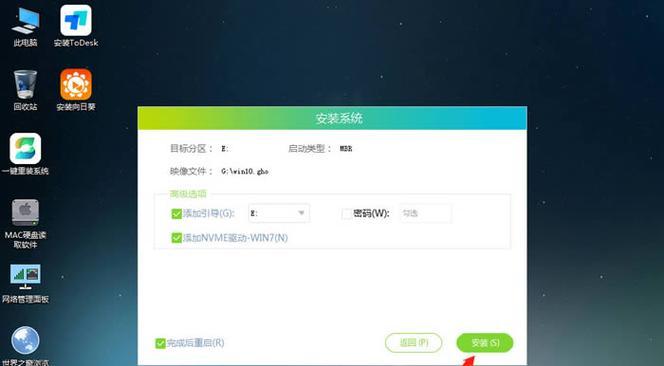
3.打开Rufus软件,并插入U盘:确保选择了正确的U盘,因为格式化将删除所有数据。
4.选择要安装的系统ISO文件:如果您还没有系统ISO文件,可以在官方网站上下载。
5.设置分区方案和文件系统:一般情况下,选择默认的MBR分区方案和NTFS文件系统即可。
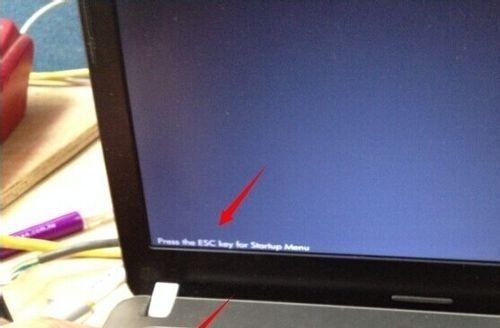
6.开始制作U盘启动盘:点击开始按钮,Rufus将开始制作U盘启动盘,这可能需要一些时间。
7.等待制作完成:在这个过程中,请不要拔掉U盘或关闭电脑。
8.完成后重启电脑:将U盘插入需要安装系统的电脑,并重新启动它。
9.进入BIOS设置:在开机时按下相应的按键(通常是Del或F2)进入BIOS设置界面。
10.设置U盘为启动设备:在BIOS设置中,找到“Boot”或“启动顺序”选项,并将U盘设置为第一启动设备。
11.保存设置并重新启动:确保保存了设置,并重新启动电脑。
12.进入系统安装界面:在重新启动后,您将进入系统安装界面,按照提示进行安装。
13.选择安装选项和目标磁盘:根据个人需求选择安装选项,并选择要安装系统的目标磁盘。
14.开始系统安装:点击“安装”按钮,系统将开始安装,并自动重启电脑。
15.完成安装并移除U盘:系统安装完成后,按照提示完成剩余步骤,并将U盘从电脑中移除。
通过本教程,您可以轻松地使用U盘来制作电脑系统。使用U盘安装系统不仅方便快捷,而且避免了光盘划伤或丢失的问题。只需按照以上15个步骤进行操作,您就可以在短时间内完成系统安装。祝您成功安装并愉快地使用新系统!
- 猛犸象的灭绝之谜(逐步消失的巨象群体)
- Win10BIOS禁用USB的解除方法(教你如何在Win10系统中解除禁用USB的限制)
- 掌握Windows系统下拉填充快捷方式的技巧(提高效率,简化操作的关键方法)
- 红米手机锁屏功能实用性分析(以红米手机为例,探讨锁屏功能的特点和优势)
- 探索酷派8675HD的卓越表现与功能(一部值得期待的智能手机)
- 以Dell台式机安装Win7系统教程(详细步骤和注意事项)
- LG笔记本拆装教程(从入门到精通,掌握LG笔记本拆装的关键技巧)
- 华硕笔记本功能键使用教程(轻松掌握华硕笔记本功能键操作技巧)
- 从零开始,轻松制作W7镜像文件!(详细教程带你一步步完成W7镜像文件的制作)
- XP系统盘分区教程(以系统盘分区为主题,详细介绍XP系统下的磁盘分区方法及技巧)
- 深度解析780T机箱(探索780T机箱的优势与不足,为您提供全面的选购参考)
- Win7ISOPE安装教程(详细介绍Win7ISOPE安装步骤,让您轻松搭建个人电脑系统)
- 小米路由器3代(一切从稳定高速的网络连接开始)
- 电脑双系统切换设置教程(快速切换电脑双系统并设置为主题)
- Dell5460如何装载Win10系统(教程详解,简单实用)
- iPhone6(突破性能,引领潮流)